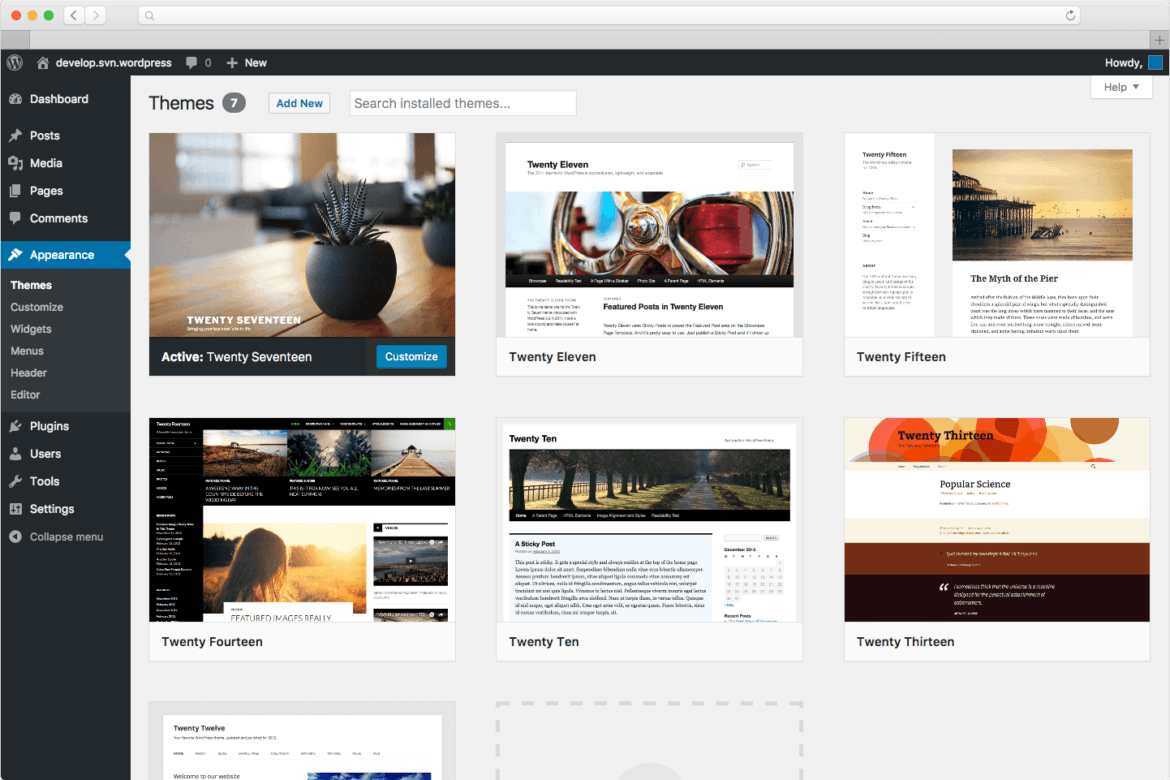Lorsque j’ai commencé à coder, ce qui me préoccupait le plus était de donner un sens à mon « installation ». J’avais besoin de savoir avec quelle précision les ingénieurs en logiciel obtenaient leur code sur le web : Où le composent-ils ? Comment changent-ils entre la construction d’un site et sa mise en ligne ? Où vivent tous les documents ? Où faites-vous les modifications dans le cas où vous devez changer un enregistrement qui est maintenant sur le web ? Je ne le savais pas à ce moment-là, mais ma demande était sincère : « Par quel moyen me serait-il conseillé de mettre en place ma condition de codage ? »
C’est une enquête décente, compte tenu du fait que la rationalisation de votre condition de codage est particulièrement importante dans WordPress.
Avez-vous à un moment donné essayé un petit changement sur votre site WordPress juste pour que tout le site s’écroule ? Ou, d’un autre côté, peut-être avez-vous essayé de créer un autre site – sans que le monde entier ne le voie encore – juste pour voir que votre site test accepte le trafic de Google.
Une réponse à ce genre de problèmes (et à d’autres) consiste à créer des sites locaux en utilisant l’application gratuite MAMP. Au moment où vous créez un site web localement, cela implique que vous pouvez le construire sur votre PC et recréer une situation en ligne sans mettre votre page web en ligne pour que le monde entier puisse la voir. MAMP vous permet d’assembler et de tester des sites WordPress en local, sans connexion, complètement seul sur votre PC.
J’ai fait cette présentation pour montrer aux apprentis (comme moi !) comment préparer MAMP pour l’action sur votre PC afin que vous ayez une condition de codage complètement fonctionnelle pour construire un site WordPress.
Maintenant, apprenez :
Ce qu’est le MAMP et pourquoi vous devriez l’utiliser
La méthode la plus efficace pour introduire et organiser le MAMP sur votre PC
La méthode la plus efficace pour introduire WordPress sur votre PC (et où le stocker)
De plus, comment utiliser le MAMP plus tard avec différents lieux que vous préféreriez tester
Au cas où cela vous semblerait trop fort, ne stressez pas. Je vais tout séparer petit à petit, avec des captures d’écran et des articles supplémentaires que vous pourrez consulter.
Qu’est-ce que MAMP ?
MAMP représente Macintosh, Apache, MySQL et PHP. Il s’agit essentiellement d’une application gratuite que vous pouvez introduire sur votre Mac PC et qui vous donne accès à un serveur Apache de voisinage et à un serveur open source.
Voici une répartition des quatre parties de MAMP :
Mac : un cadre de travail
Apache : un serveur web à source ouverte
MySQL : la base de données sociale la plus largement accessible de la planète (toutes les locales de WordPress utilisent des bases de données MySQL)
PHP : langage de script côté serveur (sur lequel fonctionnent les destinations WordPress)
Au moment où ces quatre parties se rencontrent, elles constituent en quelque sorte un serveur web de quartier sur votre PC. Cela implique que vous pouvez construire des sites entiers et voir à quoi ils ressembleraient en ligne sans être associé à l’Internet.
Tous les sites que nous visitons en ligne tous les jours fonctionnent sur des serveurs web, des PC assignés qui sont modifiés pour faire quelque chose : servir des données d’une base de données à votre fenêtre de programme. Chaque fois que vous visitez une page de site, un serveur reçoit des données d’une base de données (une véritable structure chargée de capacité) et les renvoie à votre programme.
Quoi qu’il en soit, les PC que vous et moi utilisons chaque jour ne sont pas sur des serveurs web. De plus, ils ne sont pas légitimement associés à l’Internet. Nous nous associons plutôt de manière détournée à l’Internet par l’intermédiaire des fournisseurs d’accès au web (FAI). (Au cas où vous ne sauriez pas comment fonctionne le web, je vous prescris avec enthousiasme de regarder cette courte vidéo YouTube).
Fondamentalement, il suffit de réaliser que MAMP vous permet de faire tourner un site web WordPress sur votre PC simplement (sans qu’aucune autre personne n’ait la possibilité de le voir puisqu’il ne s’agit pas tout à fait du web), ce qui est la raison pour laquelle MAMP est merveilleux pour tester de nouveaux points forts sur votre page web actuelle, déployer de plus grandes améliorations, ou construire un site web entier sans aucune préparation. (Au cas où vous préféreriez vous familiariser avec l’amélioration de votre quartier, vous pouvez consulter ici de plus en plus souvent).
Alors que MAMP est destiné aux clients Macintosh, WAMP est accessible aux clients Windows. Il fonctionne de cette manière en utilisant Apache, PHP et MySQL. Il est en outre autorisé à télécharger. (Pour les directives relatives à l’arrangement explicite du WAMP, regardez cette vidéo).
Pourquoi utiliser MAMP ?
MAMP vous permet de :
Créer et planifier votre site localement – aucune raison de stresser pour « casser » le site en direct en testant quelques changements
Fabriquez des destinations que vous n’avez pas besoin que le monde entier voit (puisque les outils de recherche sur le web ne peuvent pas répertorier votre site web proche)
Travailler dans un état d’amélioration plus rapide (puisqu’il ne dépend pas d’une association web et ne parle pas avec un serveur web)
Travail déconnecté (extraordinaire pour les trébuchements sur les avions)
Utiliser l’introduction de quartier comme un renforcement fractionné de votre site actuel
Créer des destinations dans une situation sûre (une fois de plus, au motif que les localisations MAMP ne sont pas sur le web, il est fondamentalement difficile d’être piraté ou d’avoir une autre sorte de faille de sécurité)
11 étapes pour installer WordPress localement
- Installer la dernière version de WordPress
Téléchargez d’abord la variante la plus récente de WordPress sous forme d’enregistrement compressé. Cela ne devrait prendre que quelques secondes. Il suffit de visiter le site WordPress.org et de cliquer sur le bouton Télécharger WordPress. Tenez-vous bien à l’enregistrement .compress suivant – nous en aurons besoin plus tard.
Ensuite, ouvrez une autre fenêtre de découverte (⌘N) depuis votre espace de travail. Vous devriez être dans votre catalogue client. Dans votre registre de clients (le mien est « laurencebradford »), créez un autre organisateur appelé « Destinations » au cas où vous n’en auriez pas encore.
- Installez le MAMP sur votre ordinateur
Ensuite, vous devez introduire le MAMP sur votre machine. Pour ce faire, rendez-vous sur le site MAMP de l’autorité.
(Afin d’introduire efficacement le MAMP, vous devez exécuter Mac OS X 10.6.6 ou plus récent). Cliquez sur « Télécharger » sous le formulaire gratuit, qui devrait convenir aux apprentis.
Sur cette page, cliquez sur le bouton orange Télécharger tel qu’il apparaît précédemment. Le téléchargement de MAMP devrait commencer naturellement. Le téléchargement peut prendre quelques instants. Lorsque le téléchargement est terminé, cliquez sur le dossier téléchargé et une boîte d’établissement normale apparaîtra.
Procédez par les moyens d’établissement passés.
- Lancement du MAMP à partir de votre dossier de candidature
Allez dans votre enveloppe de candidature (où le MAMP aurait dû être épargné dans le passé) et cliquez sur l’organisateur du MAMP.
Une fois à l’intérieur, vous devriez voir la substance de l’enveloppe qui semble être comme en dessous.
Cliquez sur le symbole de l’éléphant MAMP, et vous verrez apparaître ce boîtier :
La première fois que vous envoyez le MAMP, il peut obtenir des informations sur la façon de passer au formulaire PRO. Vous pouvez ignorer cela pour le moment.
- Mise en place des ports
Déclenchez les préférences et assurez-vous que l’onglet Ports est sélectionné.
Mes ports (présentés ci-dessus) sont configurés par défaut : 8888 pour Apache, et 8889 pour MySQL.
Dans tous les cas, d’autres prescrivent de le régler sur les ports recommandés 80 et 3306. Si vous êtes un client plus développé et que vous souhaitez en savoir plus sur l’utilisation de ces ports et la mise en place d’établissements multi-sites WordPress, consultez cet exercice d’instruction. Autre chose, respectez les valeurs par défaut ci-dessus.
- Configurer le serveur Web et la racine du document
Cliquez actuellement sur l’onglet Serveur Web. Assurez-vous que le serveur web choisi est Apache.
Actuellement, vous devez définir la racine du rapport. La racine de l’archive est l’endroit où chacun de vos enregistrements pour votre serveur web de voisinage sera rangé.
La racine de l’archive par défaut, telle qu’elle apparaît sur la photo ci-dessus, est Macintosh HD > Applications > MAMP > htdocs. Nous devons changer cela !
Vous vous souvenez de la première étape, lorsque nous avons fabriqué notre nouvelle enveloppe « Locales » avec le document compressé d’introduction de WordPress ? Ce sera la racine de notre rapport.
Pour changer/fixer la racine du rapport, cliquez sur le symbole de l’enveloppe sombre avec les trois touches blanches. Une fenêtre de découverte apparaîtra, dans laquelle vous pourrez choisir la racine du rapport.
Voici à quoi doit ressembler la vôtre lorsque vous définissez la racine du catalogue « Destinations » (à part votre nom par opposition à « laurencebradford »).
La façon dont l’organisateur le ferait serait : Utilisateurs > laurencebradford > Sites
Dans tous les cas, il est impératif de comprendre qu’en configurant la racine de l’archive, vous ne changez pas la zone de MAMP (l’application). Vous indiquez essentiellement l’endroit où MAMP recherchera les documents.
(Conseil professionnel : je stocke à la fois l’application MAMP et l’organisateur de la racine de mon rapport dans le dock au bas de mon écran pour un accès simple).
- Démarrez vos serveurs
Nous devons nous assurer que tout fonctionne pour l’instant. Cliquez sur l’option Ouvrir la page d’accueil dans la boîte MAMP. (Si vous ne pouvez pas cliquer dessus, il est probable que vos serveurs ne soient pas activés. L’ombrage vert dans les petites cases en haut à droite montre que les serveurs sont en réalité allumés, comme il est apparu précédemment. Dans le cas où ces lumières ne sont pas allumées, cliquez sur Démarrer les serveurs).
Après avoir cliqué sur Ouvrir la page de démarrage, vous serez amené à une page qui ressemble à celle-ci :
Les données de cette page de départ montrent votre arrangement et d’autres nouvelles/informations sur les MAMP.
- Créer une base de données MySQL
Avant de pouvoir lancer WordPress localement, vous devez créer une base de données pour que votre introduction puisse vivre.
MySQL est l’une des bases de données sociales les plus connues de la planète. C’est une base de données open source et, de fait, la plus généralement disponible. De plus, toutes les destinations WordPress fonctionnent sur des bases de données MySQL.
Pour fabriquer des locales WordPress simples, vous n’avez pas besoin de connaître tous les détails complexes de MySQL ou des bases de données, une fois que tout est fait. Il suffit de comprendre que les bases de données sont utilisées pour stocker des informations – comme les noms d’utilisateur, les entrées de blog, les remarques, les images, etc. – sur la plupart des sites et des applications web. (Quoi qu’il en soit, vous n’avez pas besoin de vous embêter avec une base de données pour fabriquer un site. Vous pouvez construire une page web de base d’une page avec seulement du HTML et du CSS – sans base de données – et ce serait de toute façon un site. Il s’agirait simplement d’un site statique au lieu d’un site dynamique).
Lorsque vous utilisez MAMP, vous créez de nouvelles bases de données dans phpMyAdmin (chaque fois que vous devez créer localement un autre site WordPress, vous devez créer une autre base de données).
Il y a deux alternatives pour trouver un bon rythme :
Visitez l’URL http://localhost:8888/phpMyAdmin
Ou bien, sur la page d’accueil du MAMP dans votre programme, cliquez sur le lien phpMyAdmin
Votre forum phpMyAdmin apparaîtra comme ci-dessous…
… sans compter toutes les bases de données enregistrées dans la barre de gauche (ce sont les noms des bases de données que j’ai réalisées dans le passé pour mes propres locaux WordPress à proximité).
Ce que vous devriez voir, cependant, ce sont ces trois-là dans la barre latérale :
information_schema
mysql
performance_schema
Actuellement, vous devez créer une base de données pour le site WordPress de votre quartier. Cliquez sur l’onglet des bases de données à la gauche la plus éloignée de l’itinéraire du haut.
Nommez votre base de données comme vous le souhaitez. Je nomme couramment la mienne pour savoir avec quel site elle est connectée. (Bien que, comme cela devrait être évident, dans le passé, une partie de mes décisions concernant les noms de bases de données ne sont pas claires… )
J’ai nommé ma nouvelle base de données « skillcrush_db ».
Après avoir nommé votre base de données, cliquez sur le bouton « Créer ».
- Décompression de l’installation de WordPress
Actuellement, découvrez le document .compress de l’établissement WordPress que nous avons téléchargé lors de la première étape et déchargez-le (alias, double-cliquez sur le document .compress). Vous recevrez une enveloppe « wordpress ». Renommez-la en quelque chose d’important pour le site que vous allez fabriquer/essayer localement. (Je vais nommer la mienne « skillcrush »).
Prenez cette enveloppe et rangez-la dans votre organiseur de sites.
Ouvrez la nouvelle enveloppe. Elle doit ressembler à celle du dessous.
- L’installation en cinq minutes des célèbres
Actuellement, allez à votre programme préféré et tapez l’url en surlignant l’enveloppe de votre site. Pour moi, ce serait localhost:8888/skillcrush. (Puisque le nom de l’organisateur dans mon enveloppe racine est « skillcrush ».) Si cela est fait efficacement, vous devriez voir cet écran.
Snap Continuez avec votre langue de décision.
Pour commencer, c’est tout ce qui concerne la base de données ! Snap Allons-y ! sur l’écran éclairant suivant. A ce stade, vous allez entrer les données de votre base de données.
Vous vous souvenez quand nous avons créé une base de données appelée « skillcrush_db » avant dans phpMyAdmin ? Voici l’endroit où nous trouvons un bon rythme à ce sujet afin qu’il puisse continuer avec l’établissement.
Donnez à WordPress le nom de la base de données, et entrez « root » pour le nom d’utilisateur de la base de données et la phrase secrète. Laissez les différents champs tels quels ; ils sont très bien comme ils semblent l’être. Soumettre en un clin d’œil.
Ensuite, WordPress nous contacte pour obtenir des données générales sur le site (que vous pouvez modifier plus tard, au cas où vous en auriez besoin), ainsi que vos données de connexion. Les accréditations que vous configurez ici sont celles que vous utiliserez pour vous connecter au tableau de bord de WordPress plus tard, alors rappelez-vous ce que vous avez contribué pour votre nom d’utilisateur et votre mot secret.
Une note rapide sur la case à cocher « Confidentialité » : Le fait de cocher ou de décocher la case de perceptibilité de l’index web ne fait généralement pas de différence au motif que le site web n’est pas Internet, ce qui signifie qu’un index web ne peut pas répertorier la page web. En tout cas, j’ai décoché la mienne.
Une fois que vous avez complété toutes les données, cliquez sur le bouton Installer WordPress. Très rapidement, vous devriez voir un écran de triomphe.
De plus, vous pouvez actuellement vous connecter au tableau de bord de WordPress.
- Connexion au tableau de bord de WordPress
Vous pouvez vous connecter au site de votre nouveau quartier en vous rendant à l’adresse suivante : http://localhost:8888/site-registry/wp-administrator
Comme j’ai mon introduction WordPress dans l’enveloppe nommée « skillcrush », mon URL ressemble à ceci : http://localhost:8888/skillcrush/wp-administrator
En vous dirigeant vers la bonne URL pour vous connecter, vous devriez voir un écran comme celui ci-dessous :
Saisissez le nom d’utilisateur et la phrase secrète que vous avez utilisés dans le passé (étape 9). Après vous être effectivement connecté, vous devriez voir cela dans votre tableau de bord :
Woohoo !!! Vous avez configuré WordPress localement !
Si par hasard vous passez sur le titre de votre site dans le coin supérieur gauche (le mien étant Skillcrush MAMP Install), une alternative de visite du site apparaîtra. Prenez-la et vous devriez voir le sujet 2017, tel qu’il est présenté ci-dessous.
- Utiliser les MAMP
Merveilleux ! Quelle course de fond ! Vous l’avez provoquée autant que possible et vous pouvez commencer à construire un site WordPress sur la machine de votre quartier. Dans tous les cas, que se passe-t-il lorsque vous profitez d’un sursis, que vous éteignez votre PC et que vous essayez de revenir ?
Se connecter à nouveau sur le site que vous avez simplement créé à proximité est fondamental.
Allumez votre serveur MAMP en ouvrant l’application MAMP. S’il y a peu de chances qu’elle ne fonctionne pas, cliquez sur « Démarrer les serveurs » et attendez que les deux petites cases dans le coin supérieur droit deviennent vertes, indiquant que l’application MAMP est en marche.
Visitez l’URL, avec le nom de l’enveloppe suivant « localhost:8888 » (le mien est actuellement « localhost:8888/skillcrush »)
« localhost:8888/skillcrush »)
Pour vous connecter, ajoutez « /wp-admin » après le nom du dossier – http://localhost:8888/site-directory/wp-admin
Et disons que vous êtes prêt à commencer une toute nouvelle installation locale de WordPress ? Ne vous inquiétez pas !
Pour créer un nouveau site WordPress local, il suffit de suivre les étapes de cet article en commençant par le début – moins l’installation de MAMP (il devrait toujours être sur votre ordinateur) et la configuration des paramètres de MAMP (étapes 4-5).
Vous devrez toujours le faire :
Télécharger la dernière version de WordPress sur WordPress.org et décompresser le fichier zip de WordPress.
Renommez le dossier pour le mettre en corrélation avec votre site et placez-le dans votre dossier « Sites ».
Mettre en place une nouvelle base de données MySQL pour le site dans phpMyAdmin.
Passez par la fameuse installation de cinq minutes de WordPress.