Grâce à Google Analytics, vous pouvez savoir combien de visiteurs votre site accueille, comment ils trouvent votre contenu, et bien plus encore. Si vous savez comment segmenter Google Analytics, vous pouvez suivre presque toutes les variables que vous voulez.
Par exemple, vous pouvez configurer Google Analytics pour savoir lequel de vos auteurs WordPress reçoit le plus de pages vues. Il suffit d’un peu de travail supplémentaire en utilisant le Google Tag Manager.
Pourquoi vous voulez peut-être segmenter Google Analytics
Google Analytics vous permet de suivre une quantité massive d’informations. Cela est utile pour créer des campagnes de marketing ciblées, auditer l’expérience utilisateur de votre site (UX), et plus encore.
Cependant, chaque site web utilise des mesures différentes pour évaluer son succès. Alors que certains ne se préoccupent que du trafic global, vous serez peut-être plus intéressé de savoir quel type de contenu est le plus performant ou sur quels éléments les utilisateurs cliquent.
Segmenter Google Analytics peut vous aider à vous concentrer sur l’information qui vous importe le plus. En bref, ce processus implique la création de sous-ensembles de données. Cette stratégie est souvent utilisée en marketing pour identifier et suivre de multiples publics.
Cependant, vous pouvez créer des segments personnalisés pour à peu près tous les types de données que vous souhaitez. Par exemple, vous pouvez suivre les pages vues par auteur pour suivre les performances de vos auteurs. Cela pourrait vous aider à décider quels free-lances vous souhaitez réengager, ou à qui vous devriez attribuer un poste particulièrement important.
En créant des « dimensions » personnalisées, vous pouvez spécifier les mesures que vous souhaitez suivre. De plus, vous pouvez accéder à ces données via l’interface Google Analytics, ce qui vous évite de devoir traiter des chiffres bruts.
Comment segmenter Google Analytics par auteur dans WordPress (en cinq étapes)
Il existe de nombreuses façons de segmenter l’analyse de votre site WordPress analytics. Tout d’abord, certains plugins polyvalents incluent des fonctions intégrées à cet effet. Par exemple, le module plugin GAinWP gratuit (qui est une relance du plugin GADWP original).
Cependant, avec un peu de travail supplémentaire, vous pouvez segmenter gratuitement vos analyses en utilisant une approche plus ciblée avec Google Tag Manager et un plugin gratuit. Voici comment faire.
Étape 1 : Configurer le gestionnaire de balises Google
Tout d’abord, assurez-vous que Google Analytics est déjà connecté à votre site WordPress. Ensuite, vous pouvez configurer Gestionnaire de balises Googlequi vous permettra de transmettre les bonnes données de WordPress à Google Analytics.
Vous pouvez connecter Google Tag Manager à votre site manuellement ou en utilisant un plugin tel que Google Tag Manager pour WordPress :
Une fois que vous avez activé le plugin, allez à Paramètres → Google Tag Manager. En haut de la page, il y a un champ où vous devez entrer votre identifiant Google Tag Manager :

Pour obtenir cette identification, connectez-vous à Google Tag Manager. Il devrait s’ouvrir sur une page qui répertorie vos « comptes » actuels ou vos conteneurs de sites web (ou vous invite à en créer un, si c’est la première fois que vous utilisez Google Tag Manager).
Cliquez sur l’option pour créer un nouveau compte, saisissez un nom pour celui-ci, indiquez l’URL de votre site web et sélectionnez le Web option :
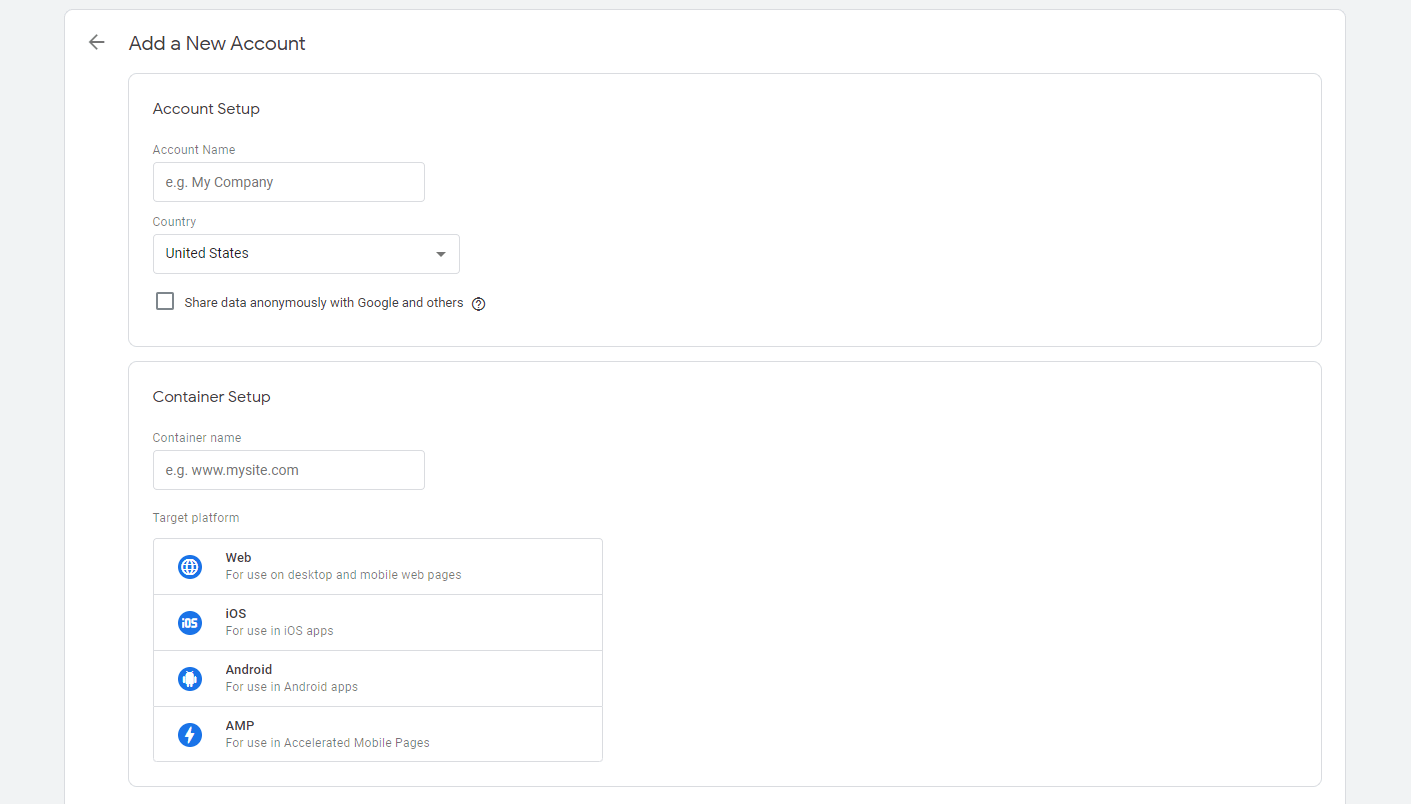
Une fois le compte créé, vous le verrez dans votre tableau de bord Tag Manager. Il devrait y avoir une colonne qui dit Identification du conteneur. Copiez l’identifiant de votre site web et collez-le dans le champ correspondant de WordPress.
Si vous faites défiler les paramètres, vous remarquerez une section intitulée Données de base. Ici, vous pouvez configurer les informations que WordPress transmettra à La couche de données du Tag Manager:
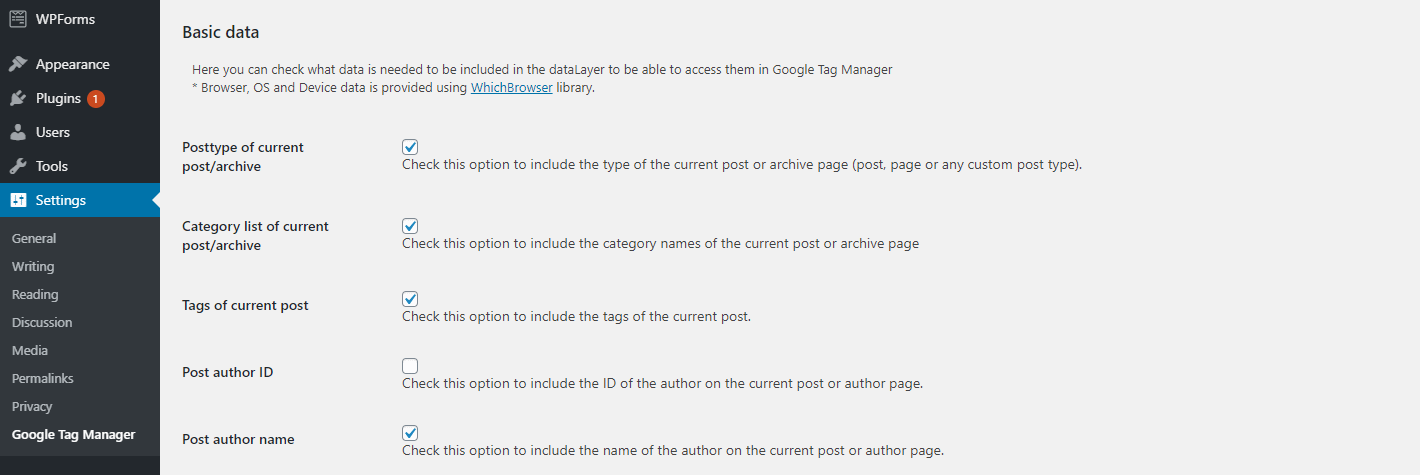
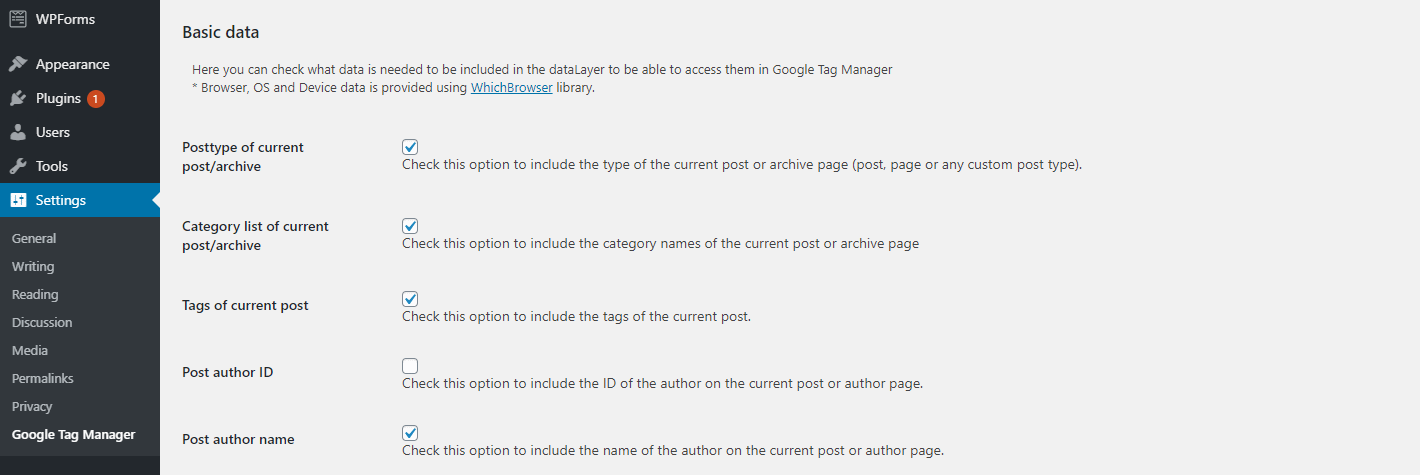
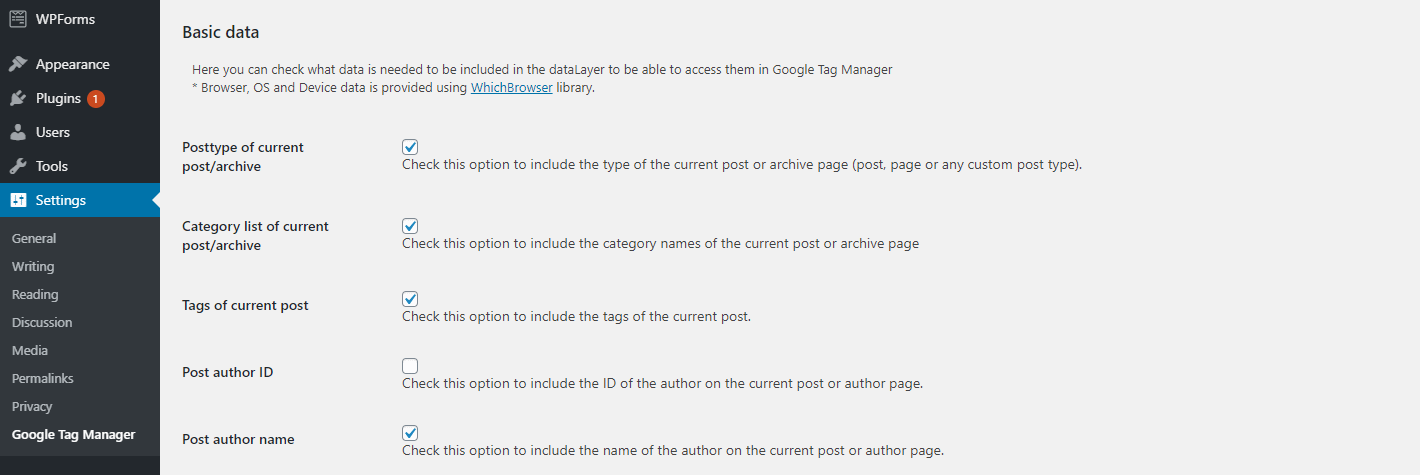
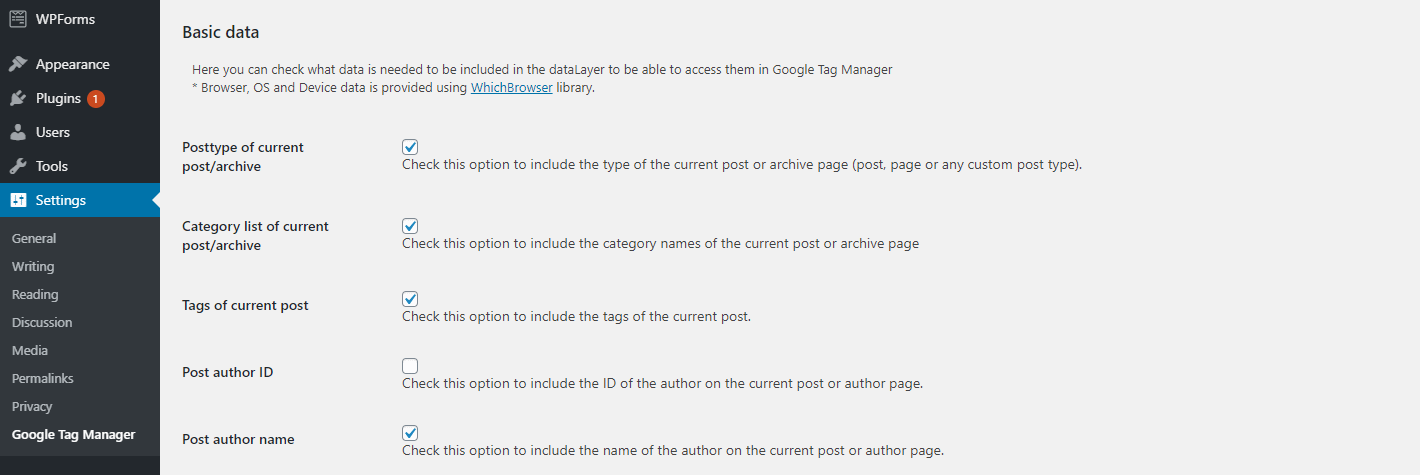
Par défaut, le plugin transmet plusieurs variables au Tag Manager, dont l’auteur de chaque article, la date de publication, la catégorie, etc.
Vous pouvez utiliser ces variables pour segmenter les analyses de votre site web. Dans le cadre de ce tutoriel, nous allons nous concentrer sur la segmentation par auteur. Cependant, vous pouvez utiliser le reste de ces étapes de manière interchangeable avec n’importe laquelle des variables.
Pour l’instant, sélectionnez Type de poste/archive actuelle et Afficher le nom de l’auteur. Enregistrez ensuite les modifications apportées à vos paramètres.
Étape 2 : Créer une dimension personnalisée dans Google Analytics
Ensuite, rendez-vous sur votre tableau de bord Google Analytics et ouvrez vos paramètres d’administration. Là, cliquez sur Définitions personnalisées → Dimensions personnalisées:
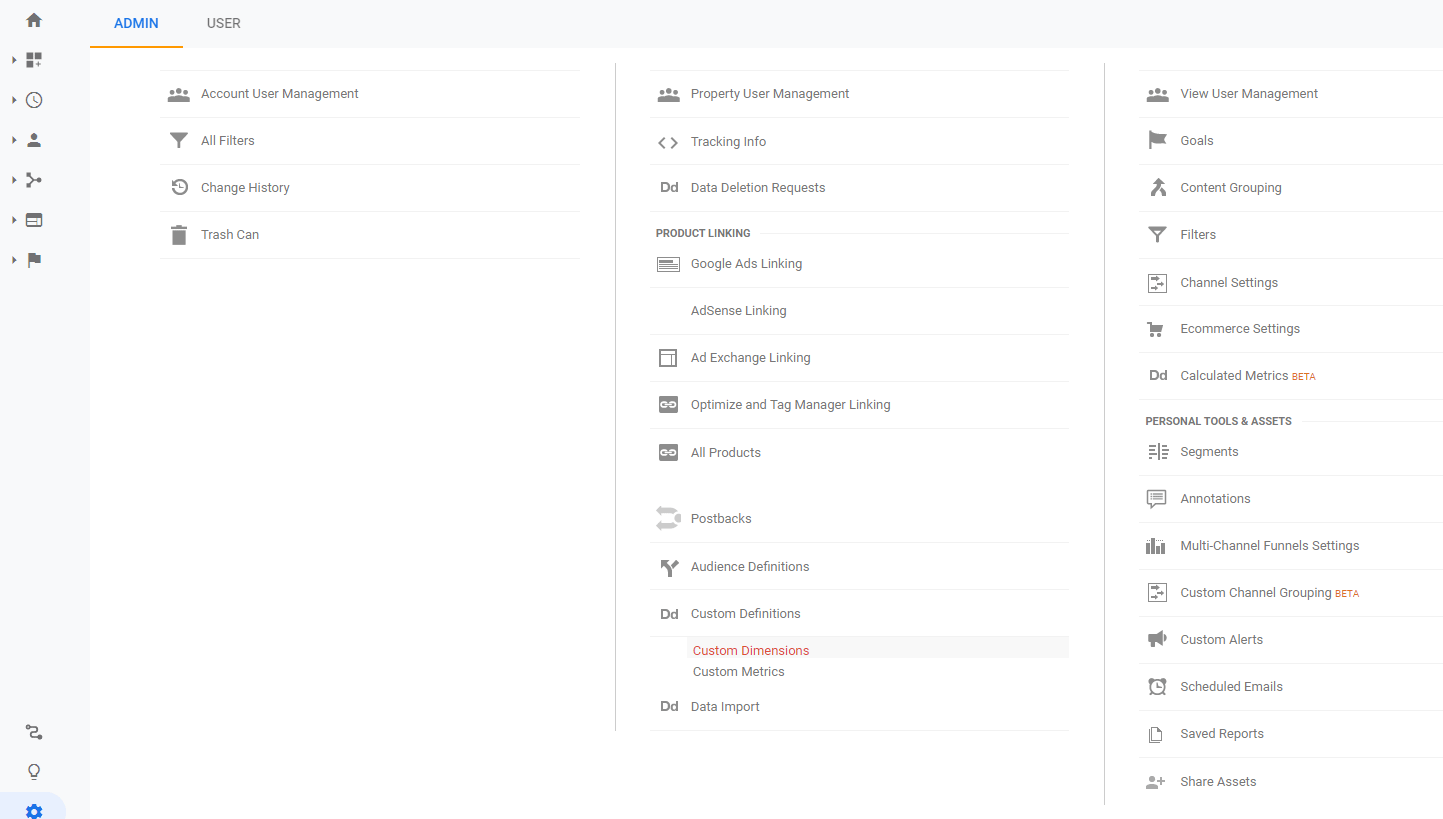
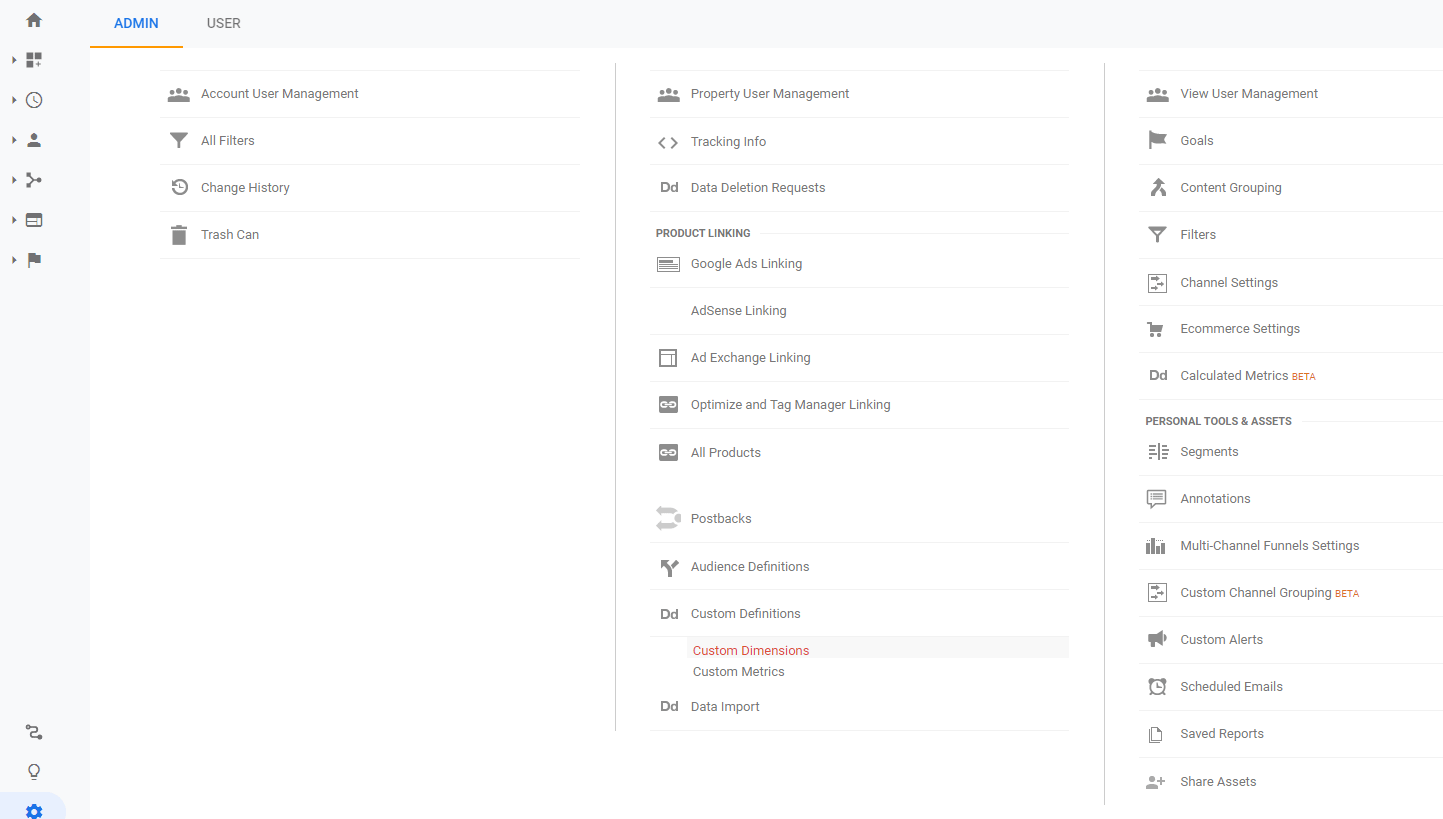
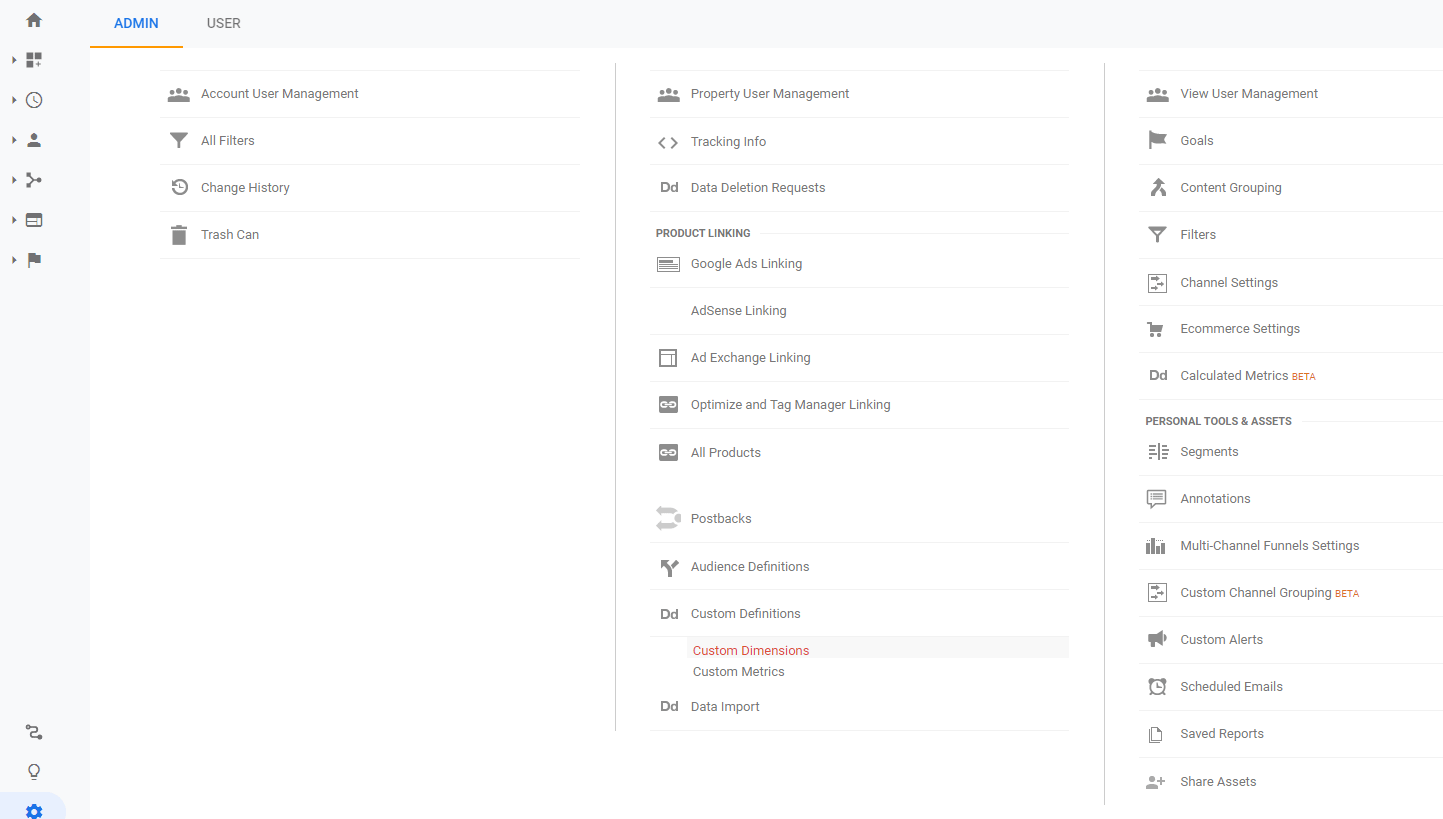
Cliquez sur le NOUVELLE DIMENSION PERSONNALISÉE dans l’onglet qui s’ouvre. Ensuite, donnez un nom à votre dimension personnalisée, sélectionnez Rendez-vous sur sous Champ d’application pour suivre les pages consultées, et sélectionnez le Actif case à cocher.
Une fois que la dimension est fixée, elle apparaîtra sous Dimensions personnalisées. Prenez note de la Index numéro à côté de son nom :




La nôtre est « 1 » puisque nous n’avons qu’une seule dimension personnalisée pour l’instant. Vous aurez besoin de ce numéro pour la prochaine étape, alors n’oubliez pas.
Étape 3 : Ajouter auteur et type de page d’affichage variables au Tag Manager
Pour cette étape, vous allez dire au Tag Manager de tirer le nom de l’auteur correspondant chaque fois que quelqu’un visite l’un de vos posts. De cette façon, vous pouvez transmettre ces données à Google Analytics et y accéder par le biais de cette plateforme.
La première chose à faire est d’ouvrir la propriété que vous avez configurée dans Tag Manager à l’étape 1. Sur l’écran suivant, recherchez Variables et sélectionnez Nouveau sous Variables définies par l’utilisateur:
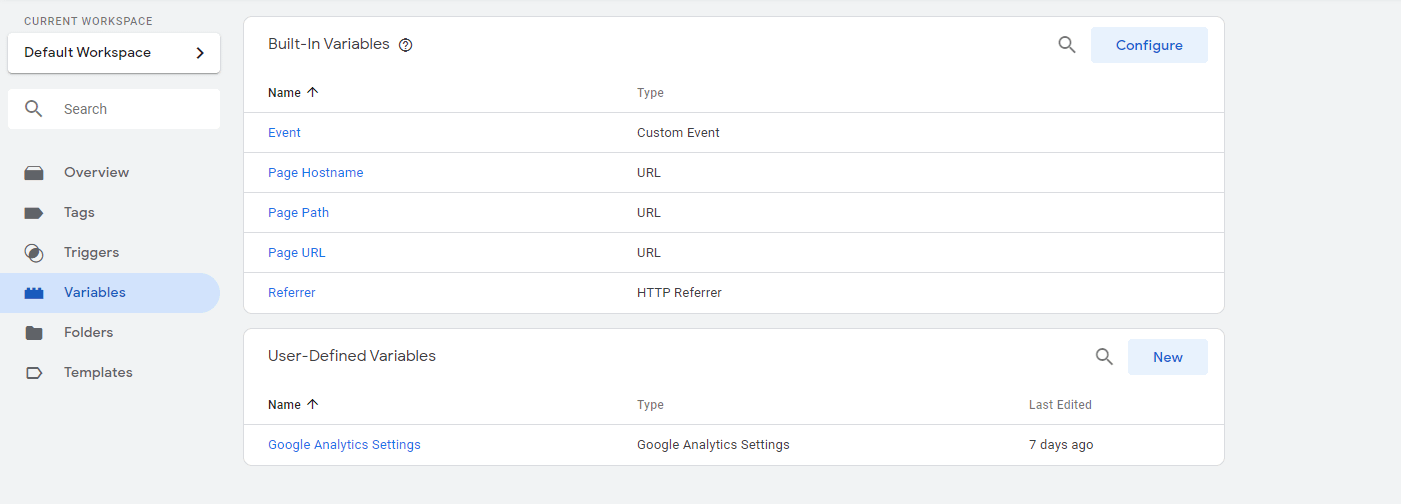
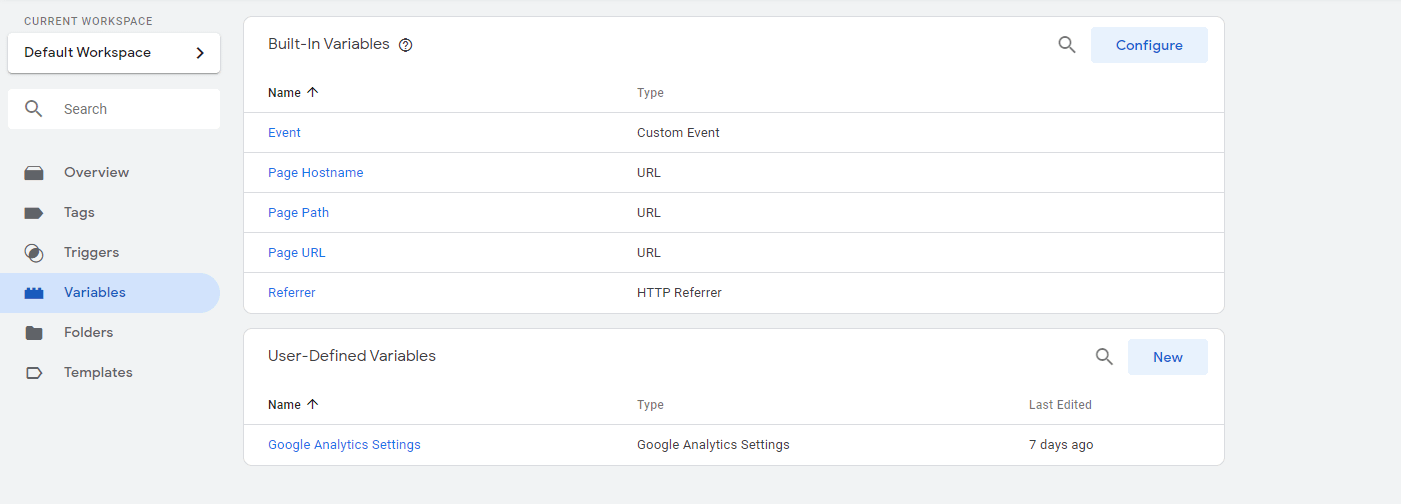
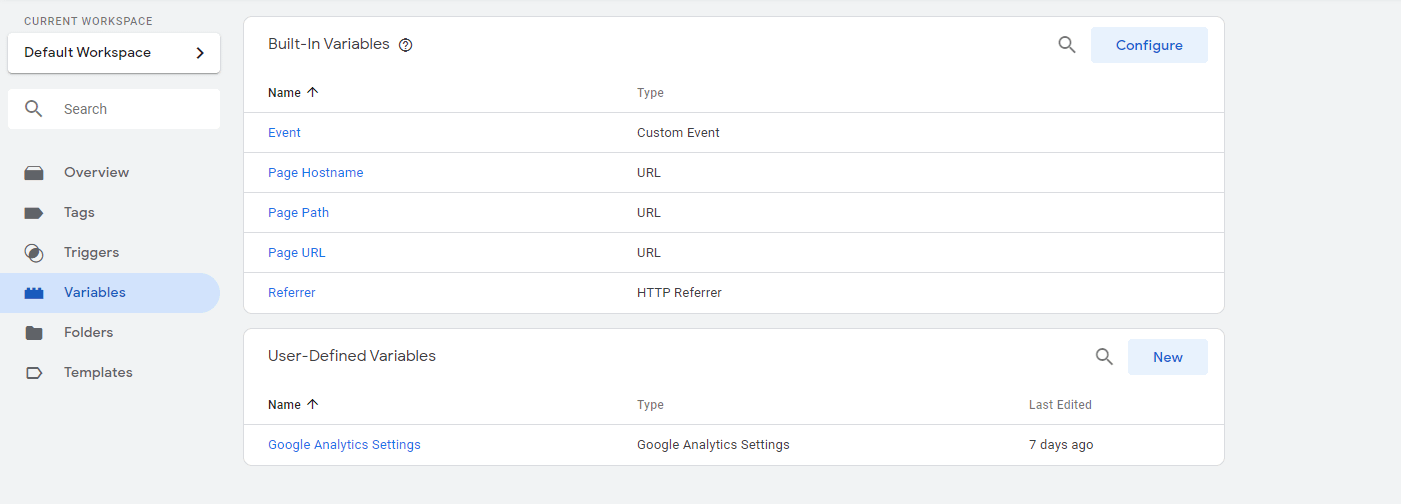
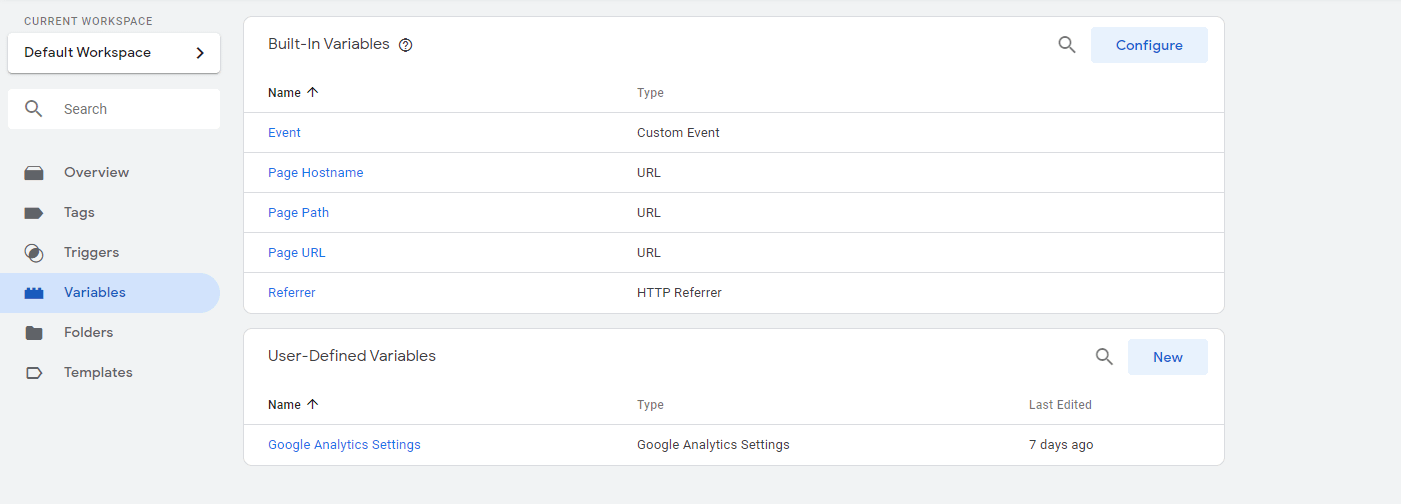
Une nouvelle fenêtre s’ouvre, dans laquelle vous pouvez donner un nom à votre variable et configurer le type de données avec lesquelles vous travaillez. Ici, sélectionnez l’option Variable de la couche de données option :
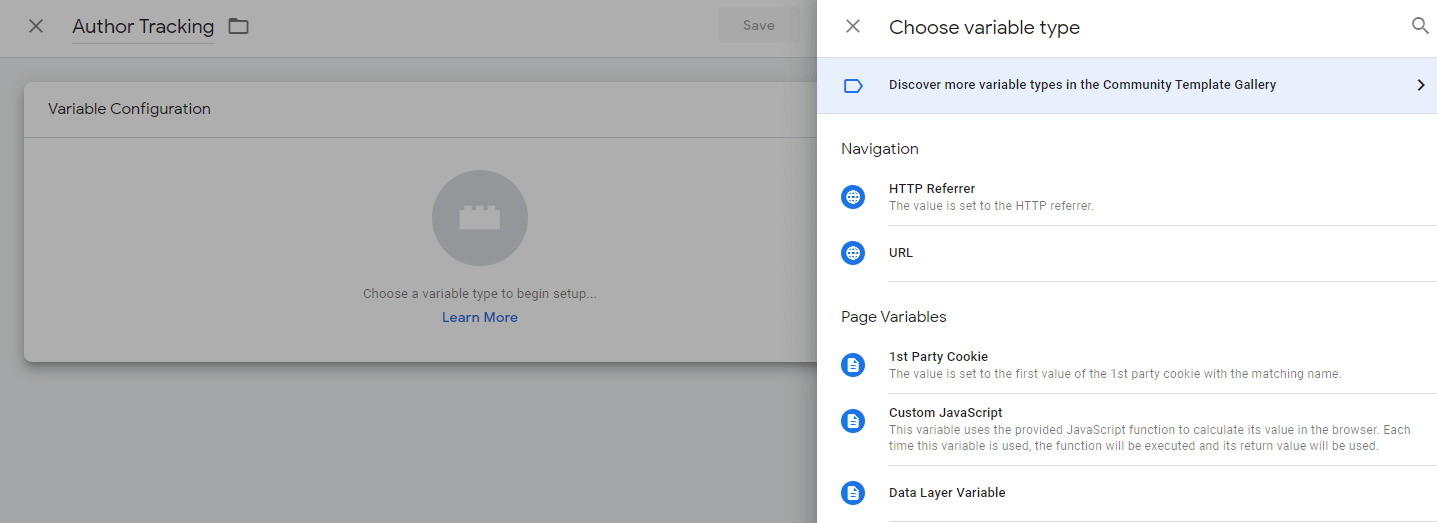
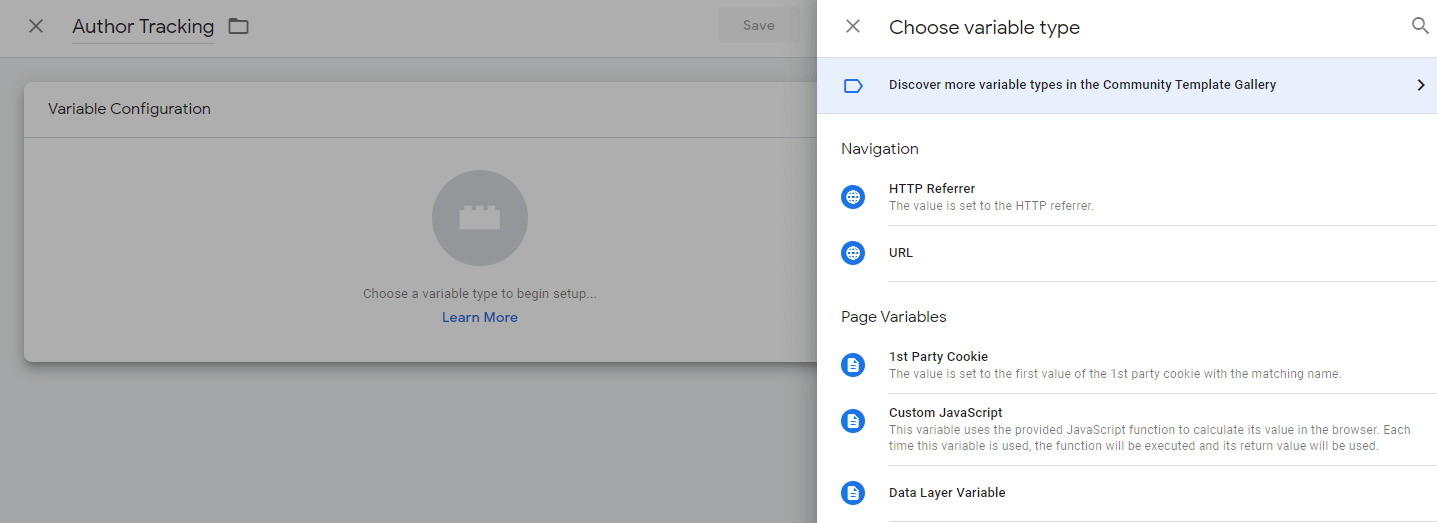
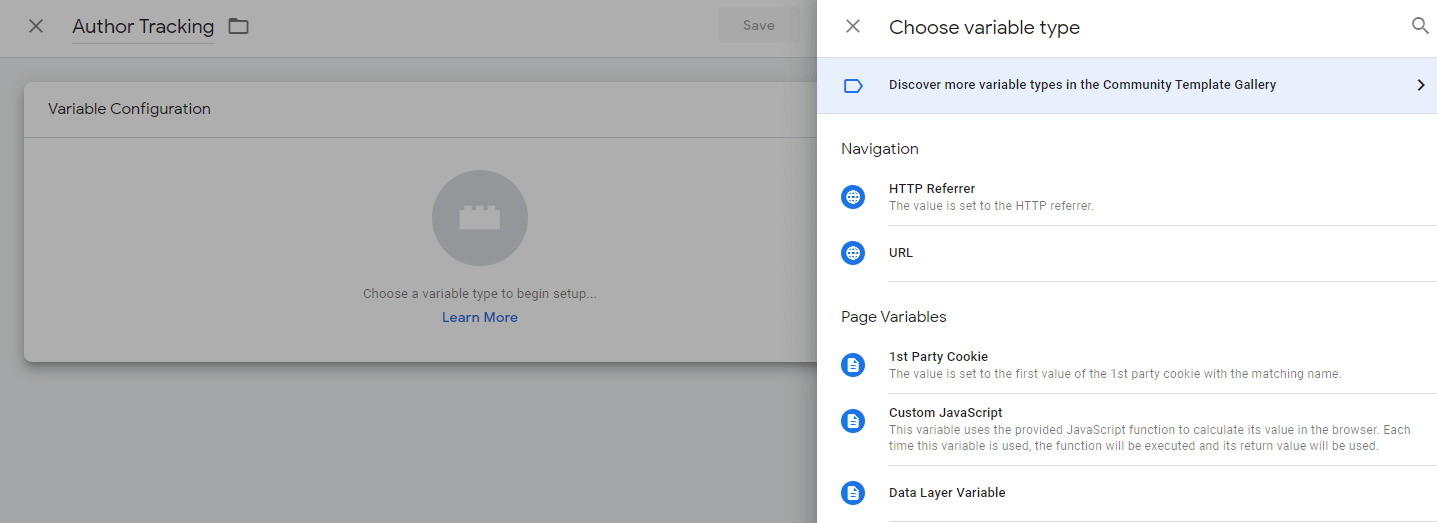
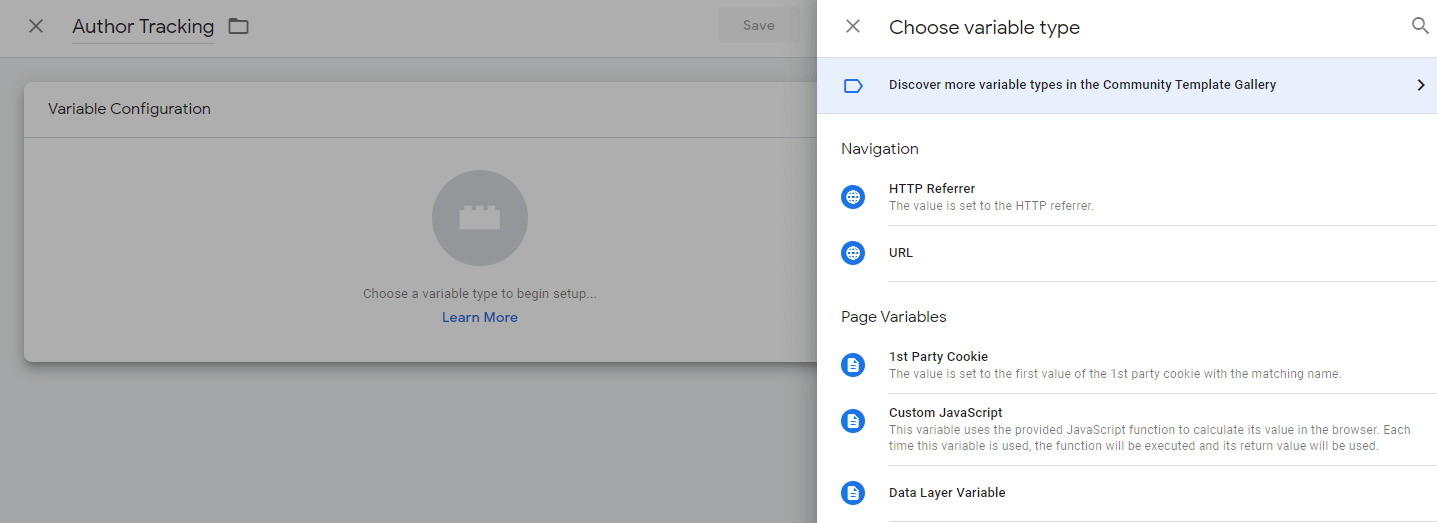
Définissez maintenant le nom de la variable à pagePostAuthor, que vous avez configuré dans le Google Tag Manager pour WordPress au cours de l’étape 1 :
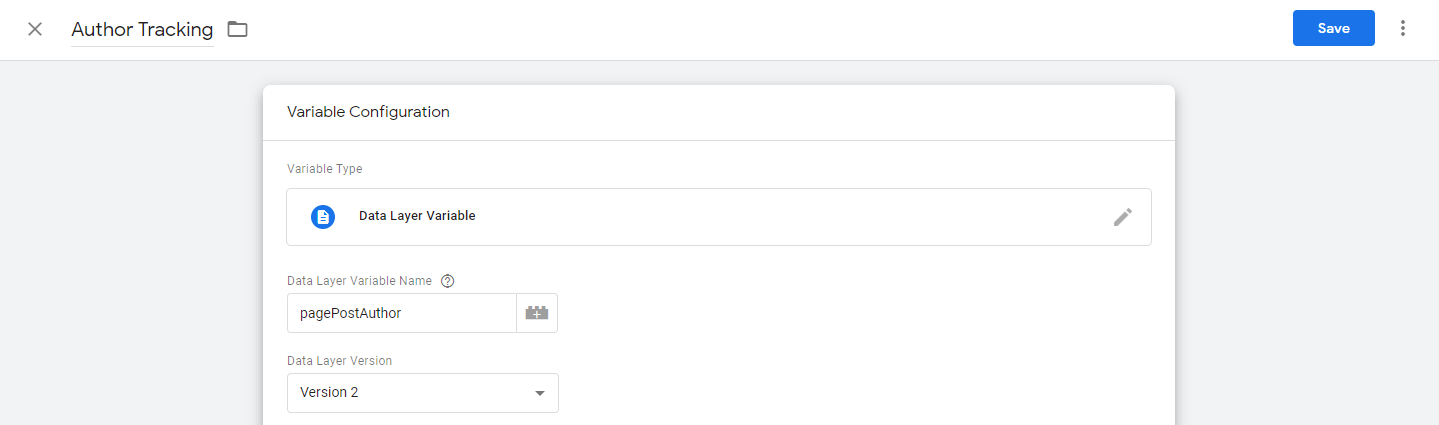
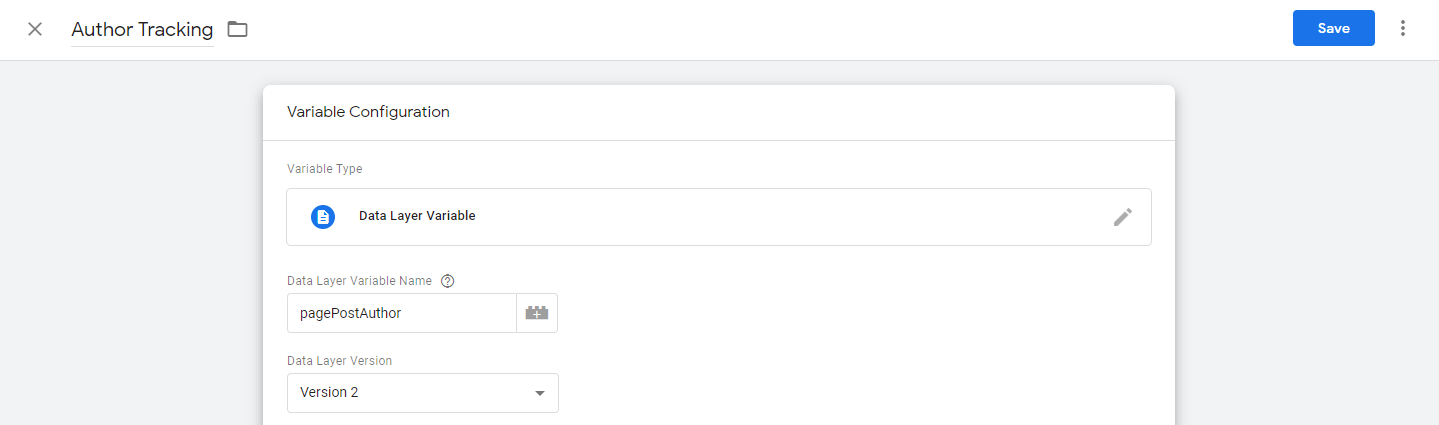
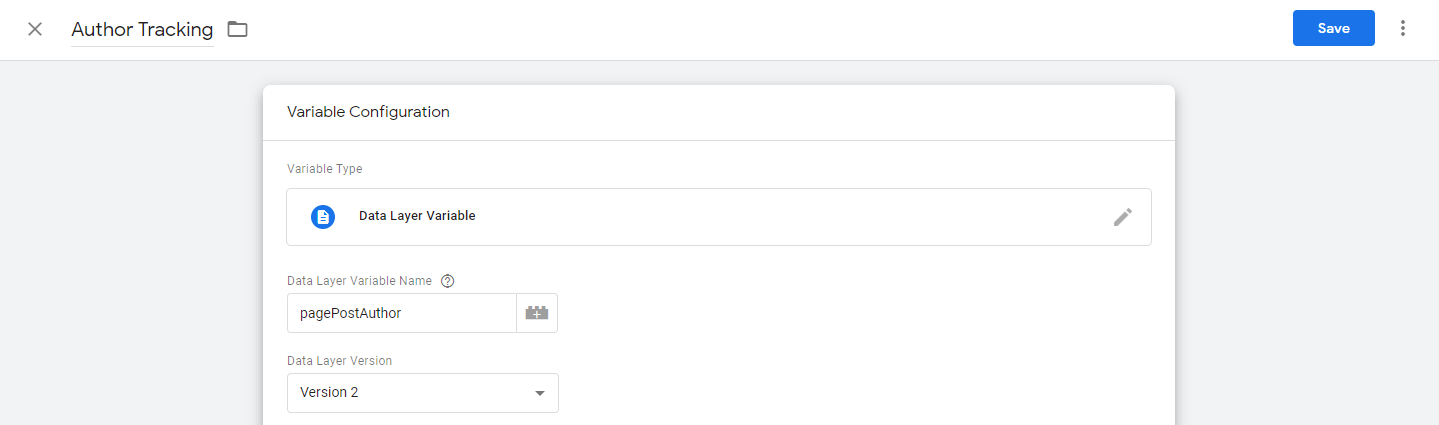
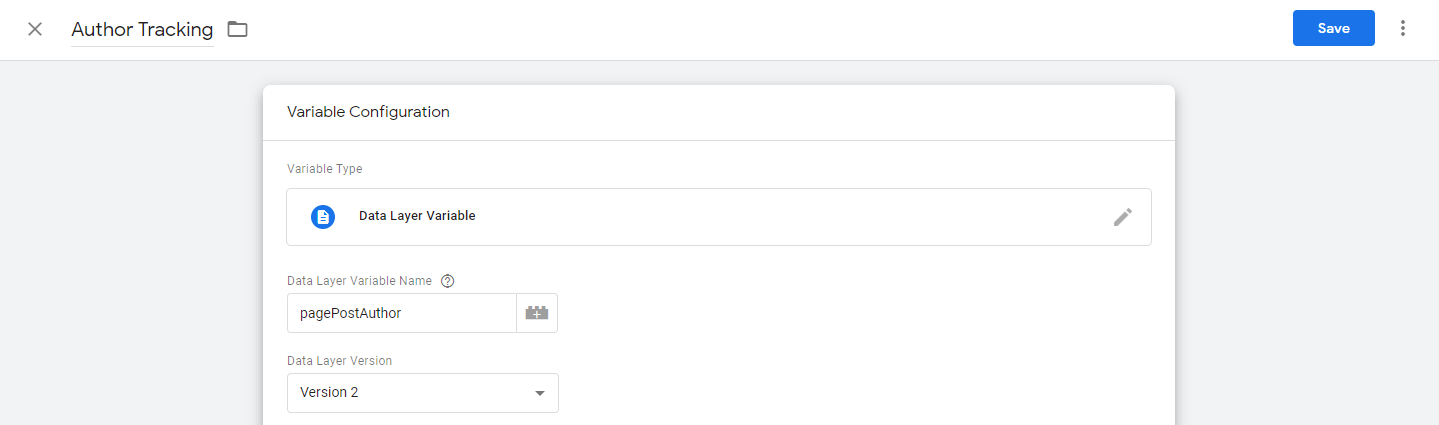
Enregistrez cette variable, puis répétez le processus pour créer une deuxième variable, en utilisant le nom de la variable pagePostType :
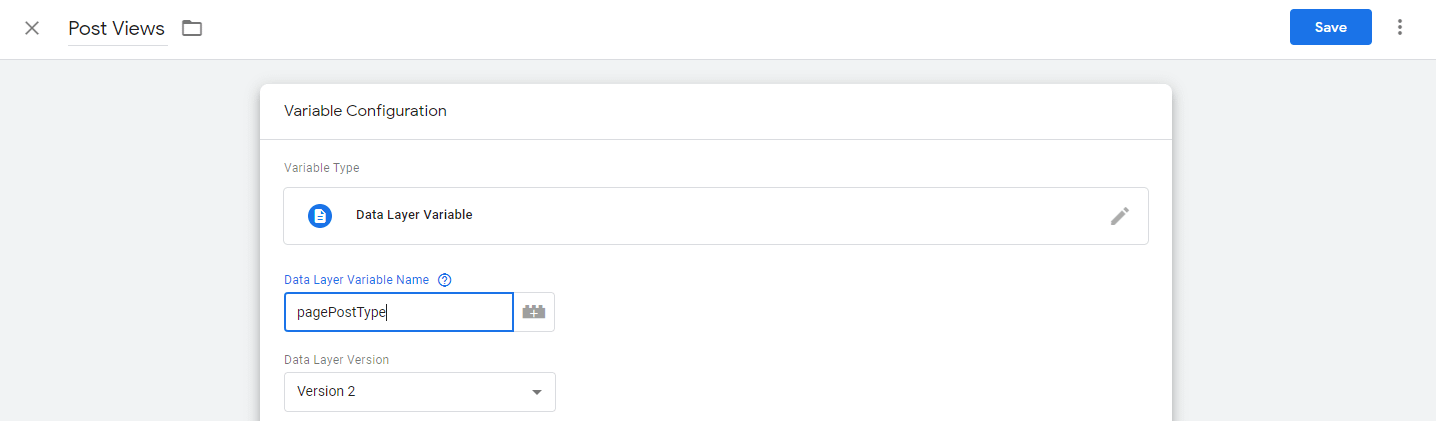
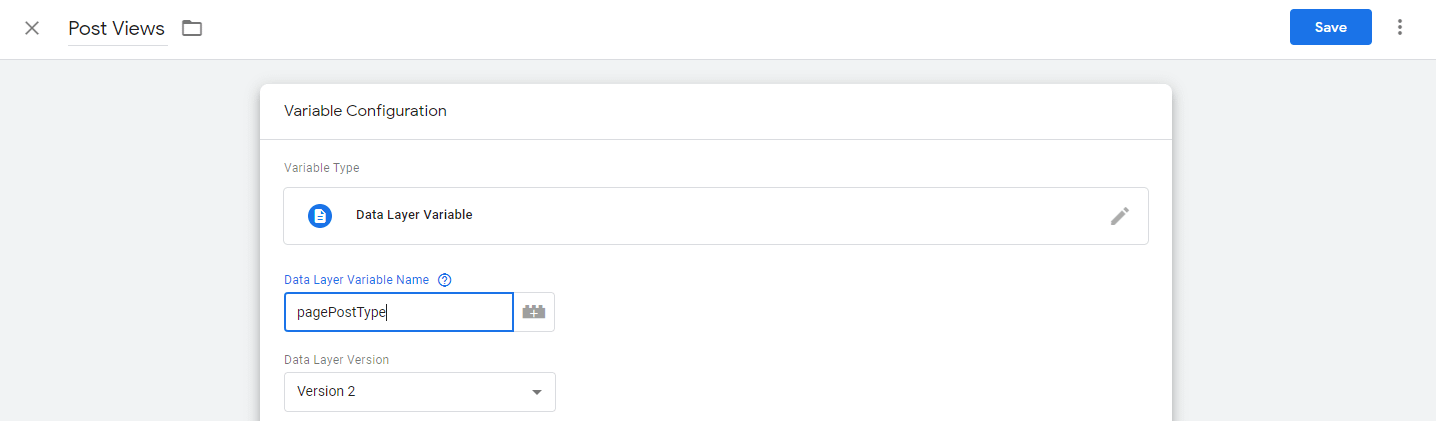
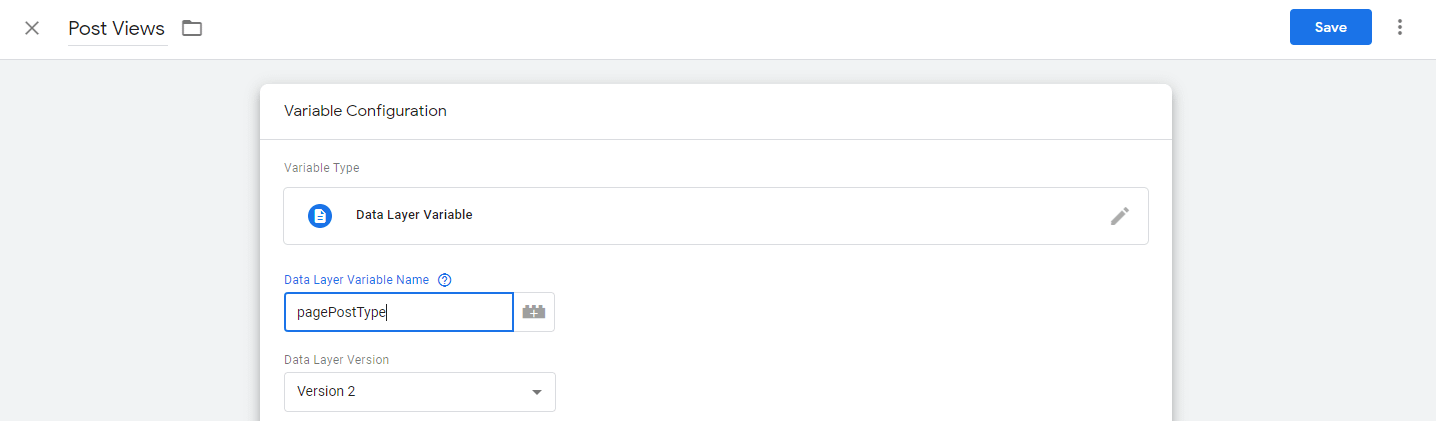
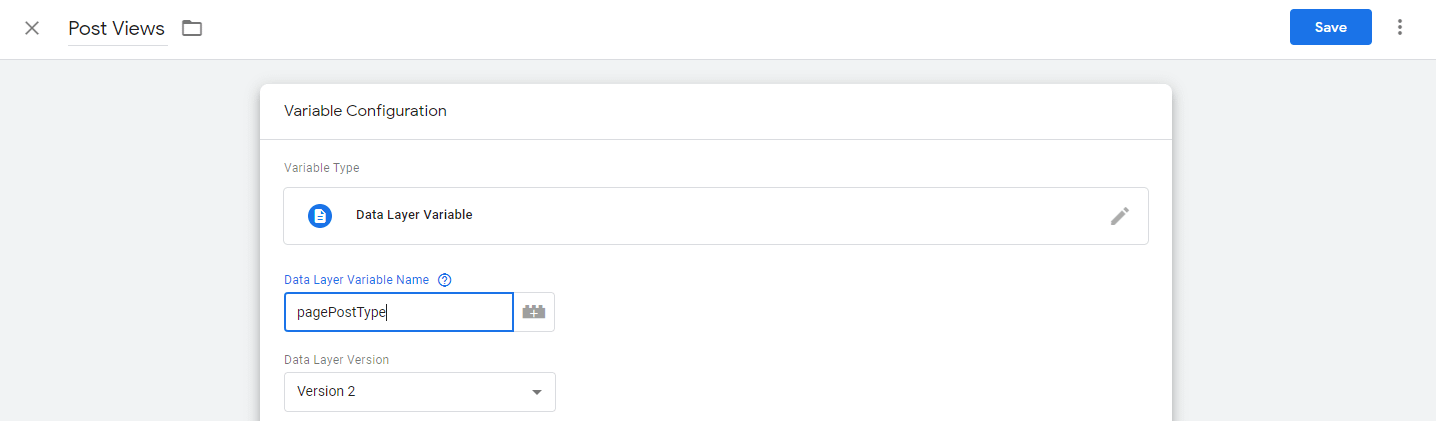
Lorsque cela sera fait, vous devriez vous retrouver avec deux nouvelles variables. Dans notre cas, elles sont intitulées Suivi des auteurs et Poster des avis:
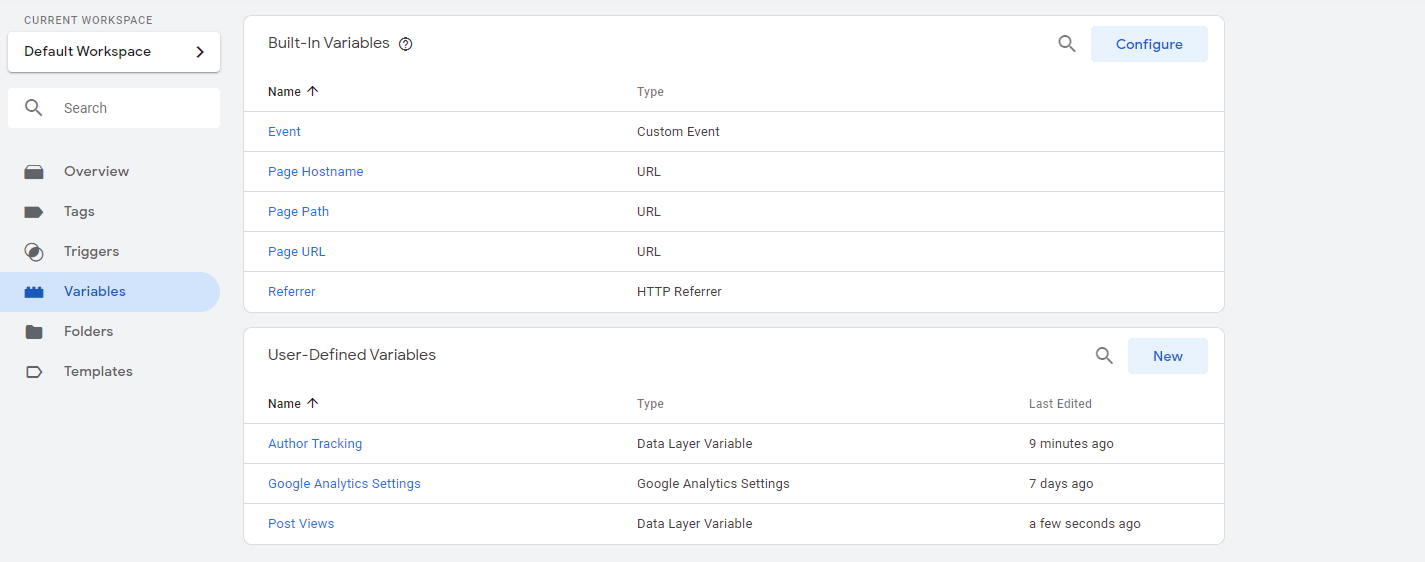
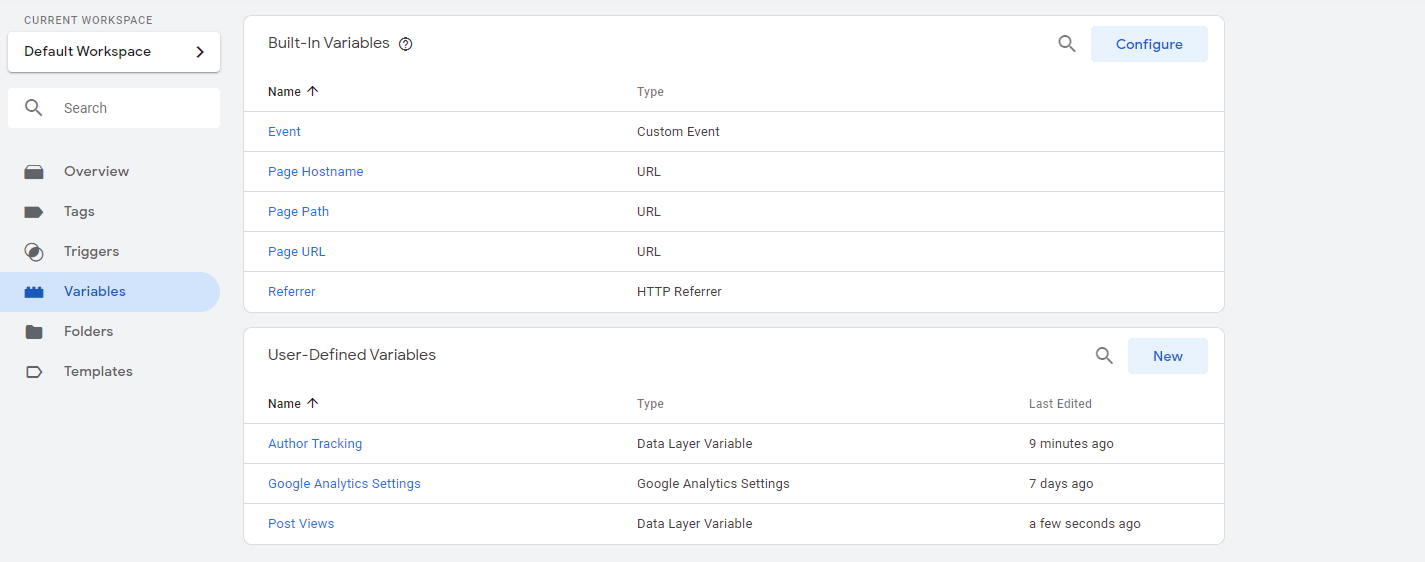
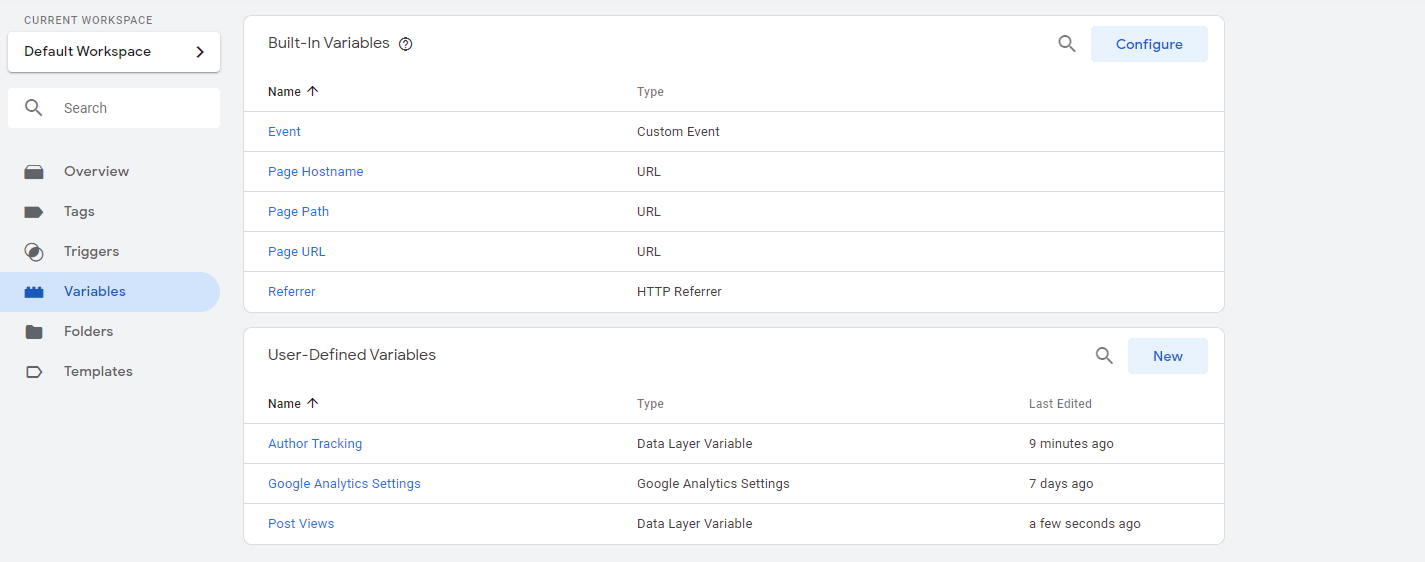
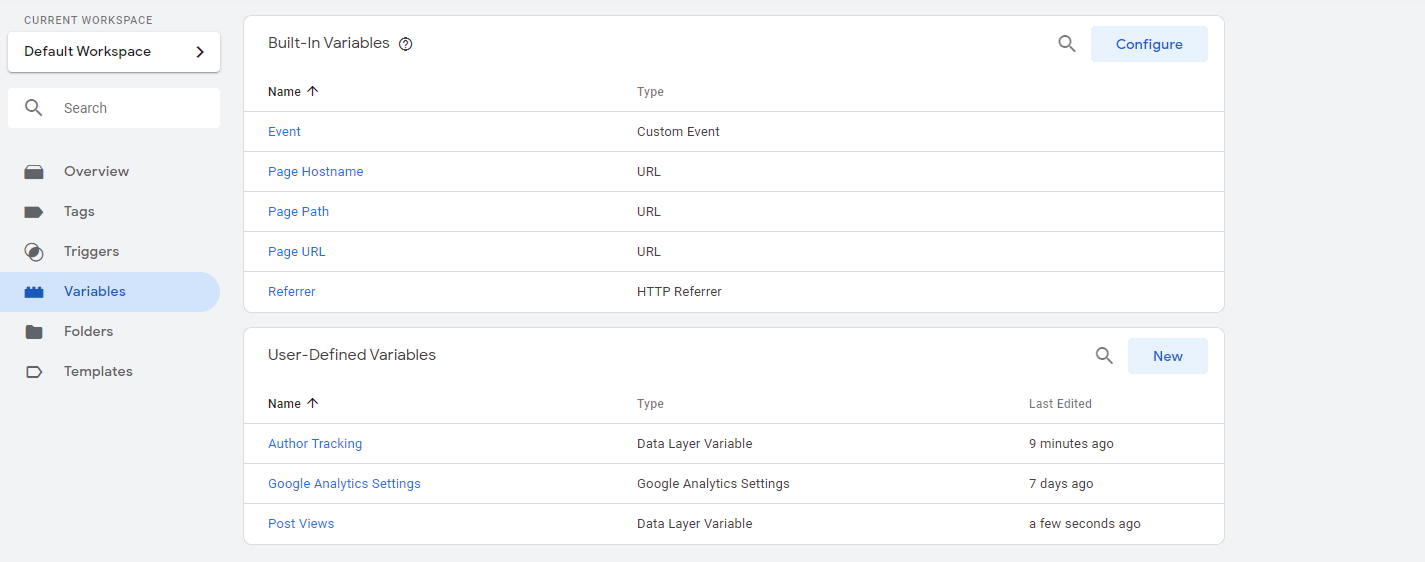
Maintenant que le Google Tag Manager sait quelles données il doit extraire, il est temps de configurer votre déclencheur.
Etape 4 : Mettre en place un déclencheur de tir pendant les visites de postes
Naviguer vers le Déclencheurs dans le Tag Manager. Cliquez sur l’onglet Nouveau et donnez un nom à votre déclencheur, puis sélectionnez Vue de la page comme le type :
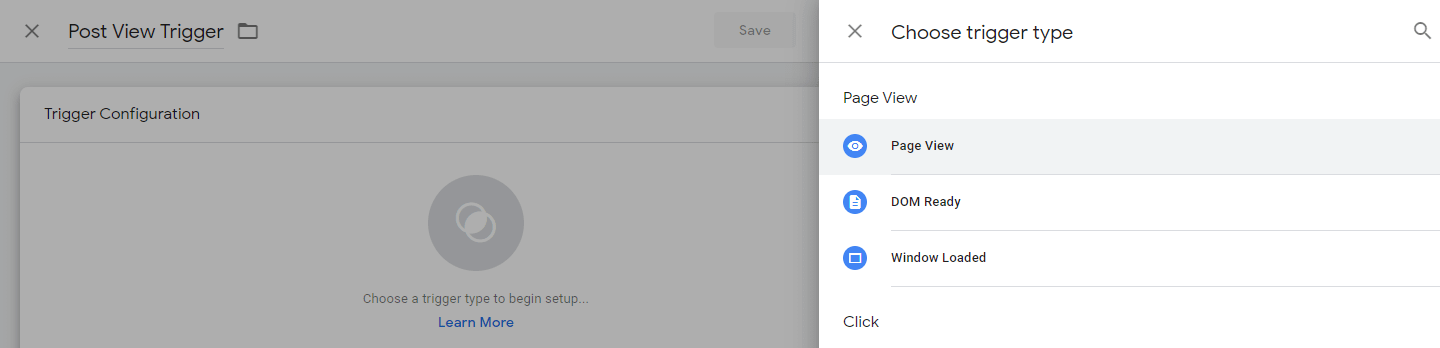
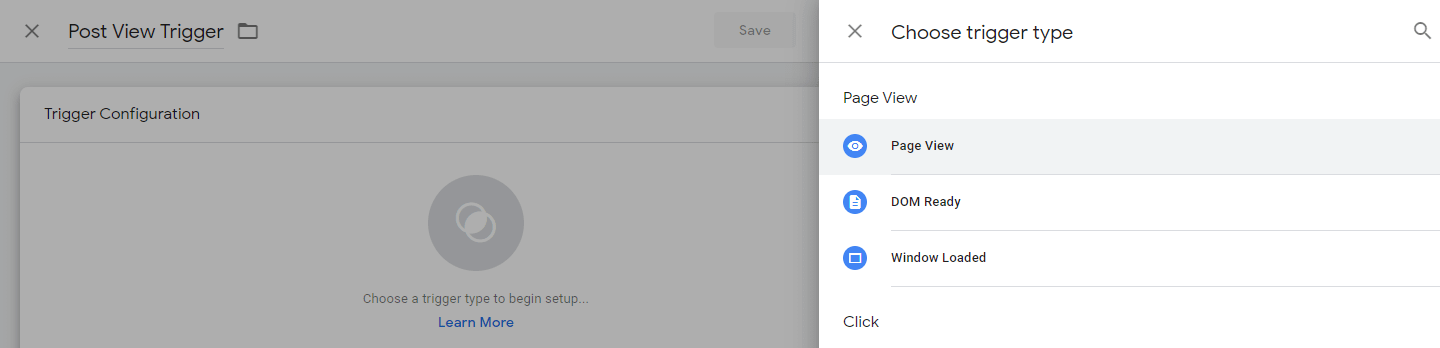
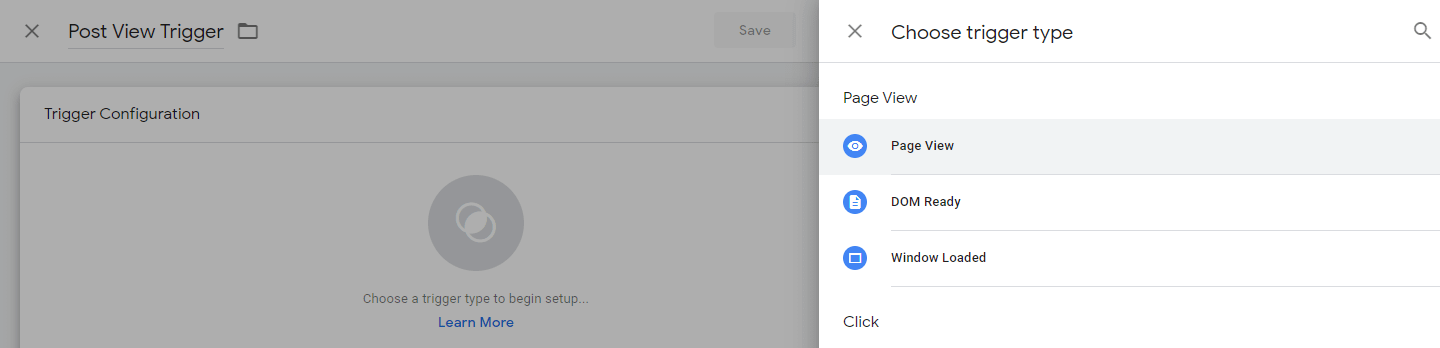
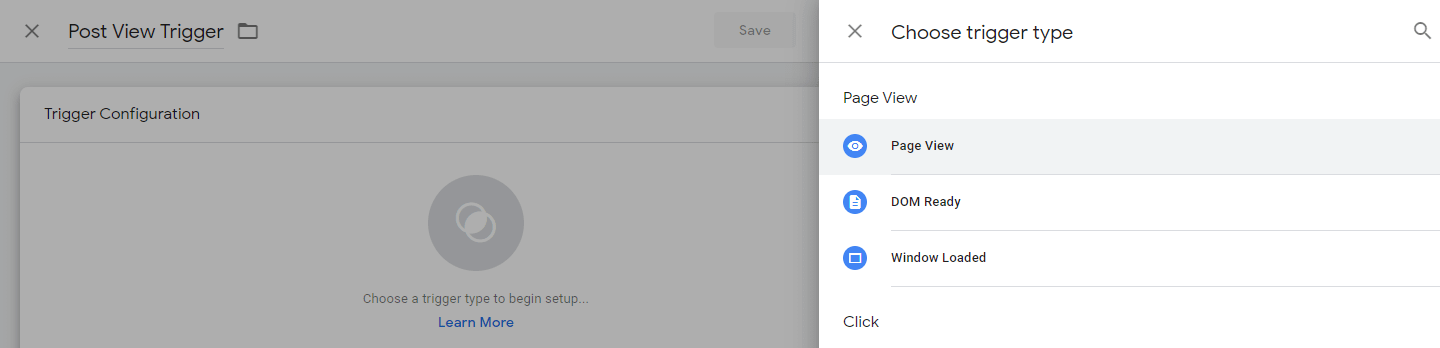
Le Tag Manager demandera si le déclencheur doit se déclencher sur toutes les pages vues ou seulement sur certaines d’entre elles. Sélectionnez l’option Quelques pages vues et recherchez la variable d’événement que vous avez définie à l’étape précédente – la nôtre s’appelle Poster des avis:
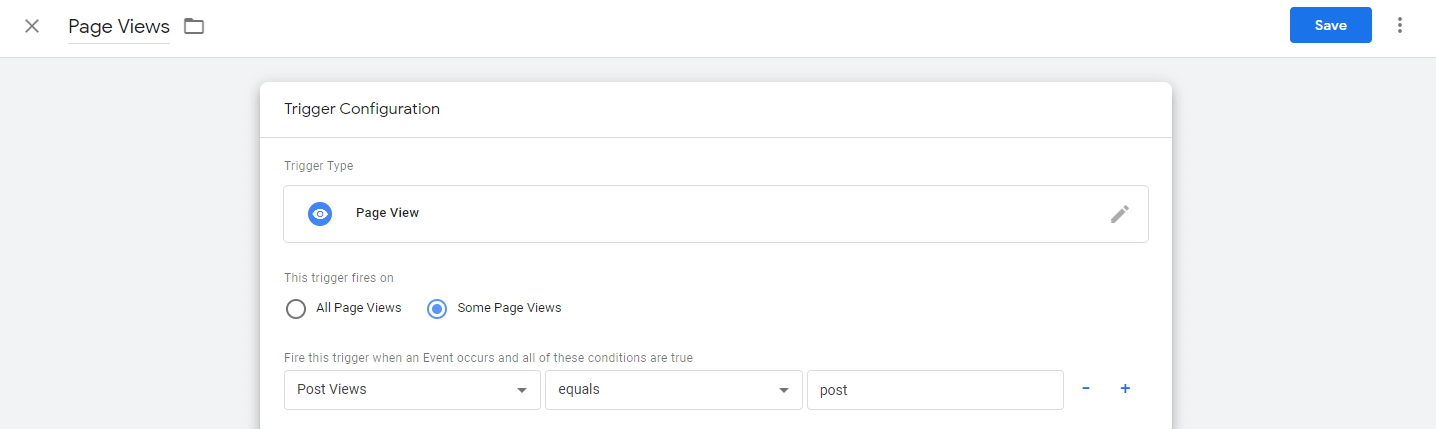
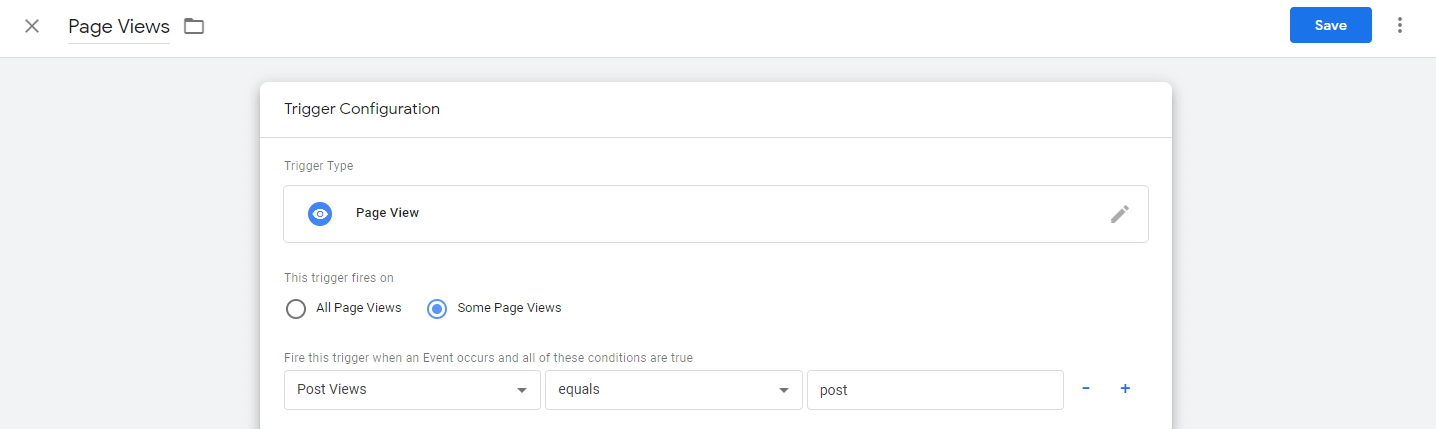
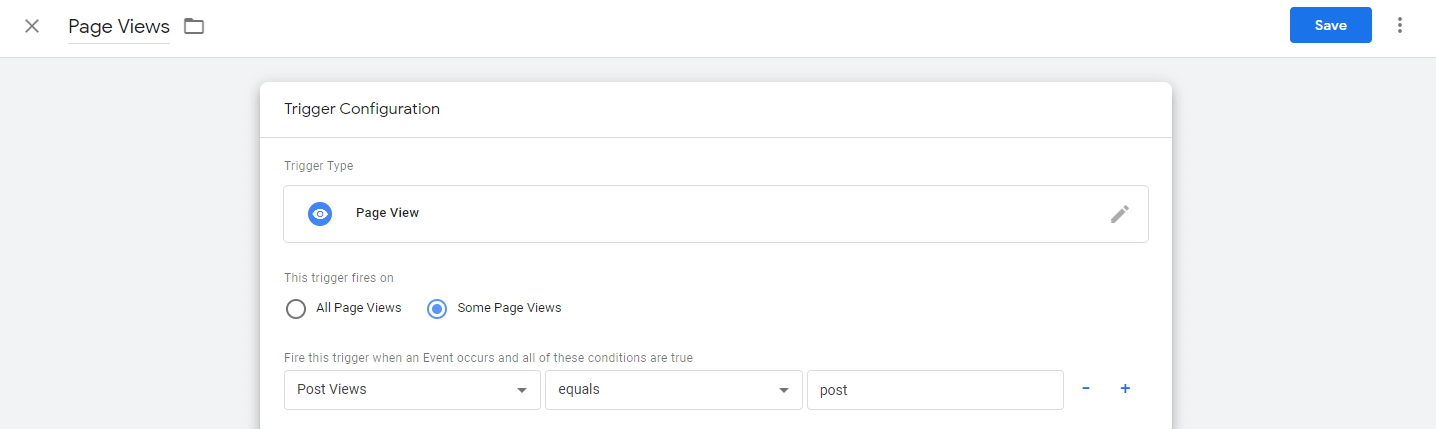
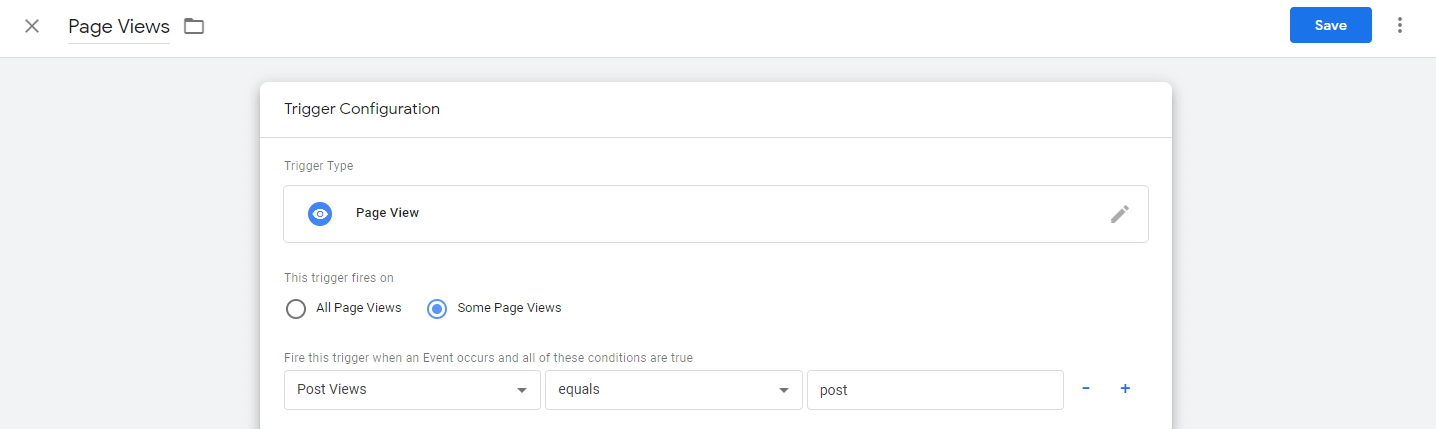
Le reste de la configuration devrait se lire égale poste. Cela signifie que le déclencheur se déclenchera lorsque le type de page de votre site web est un post et enregistre les pages vues.
Etape 5 : Mettre en place une balise pour suivre les auteurs dans Google Analytics
Il ne reste plus qu’à créer une « balise » pour Google Analytics afin que la plateforme reçoive toutes les données que vous avez configurées dans le Tag Manager.
Retournez à votre espace de travail Tag Manager et ouvrez le Tags puis cliquez sur Nouveau. Les nouvelles étiquettes sont divisées en deux sections, Configuration des balises et Déclenchement.
Pour Configuration des balisesSélectionnez Google Analytics : Universal Analytics. Une fois cette option activée, cochez la case Activer les paramètres prioritaires dans cette balise et entrez votre Identification de suivi analytique ci-dessous :
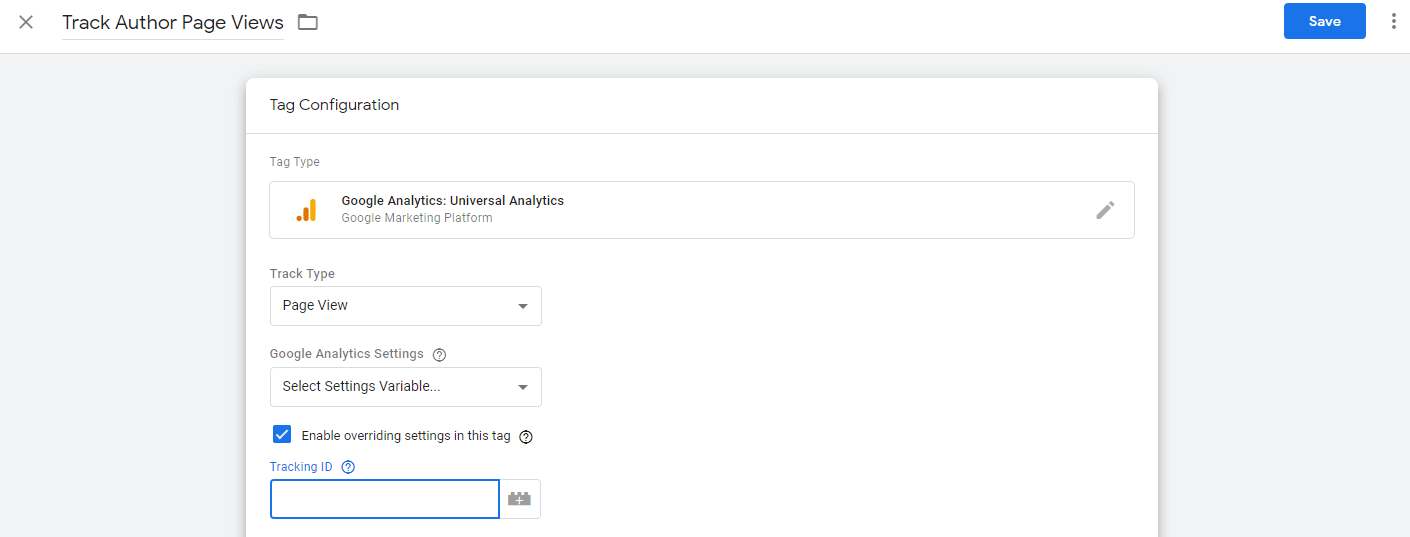
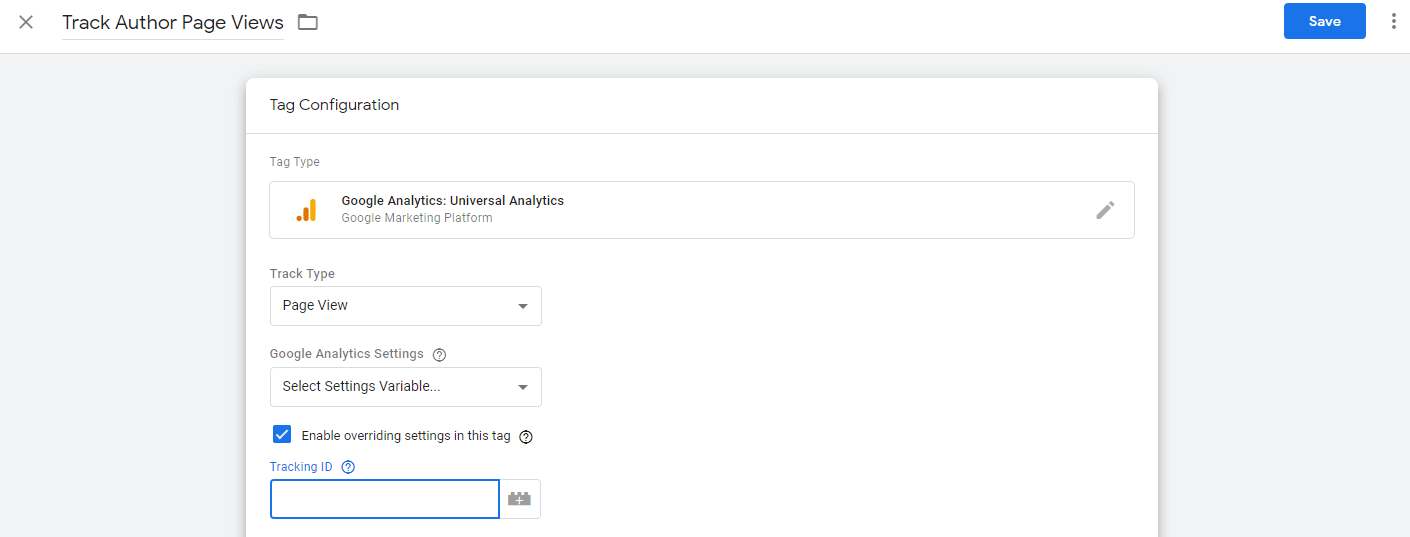
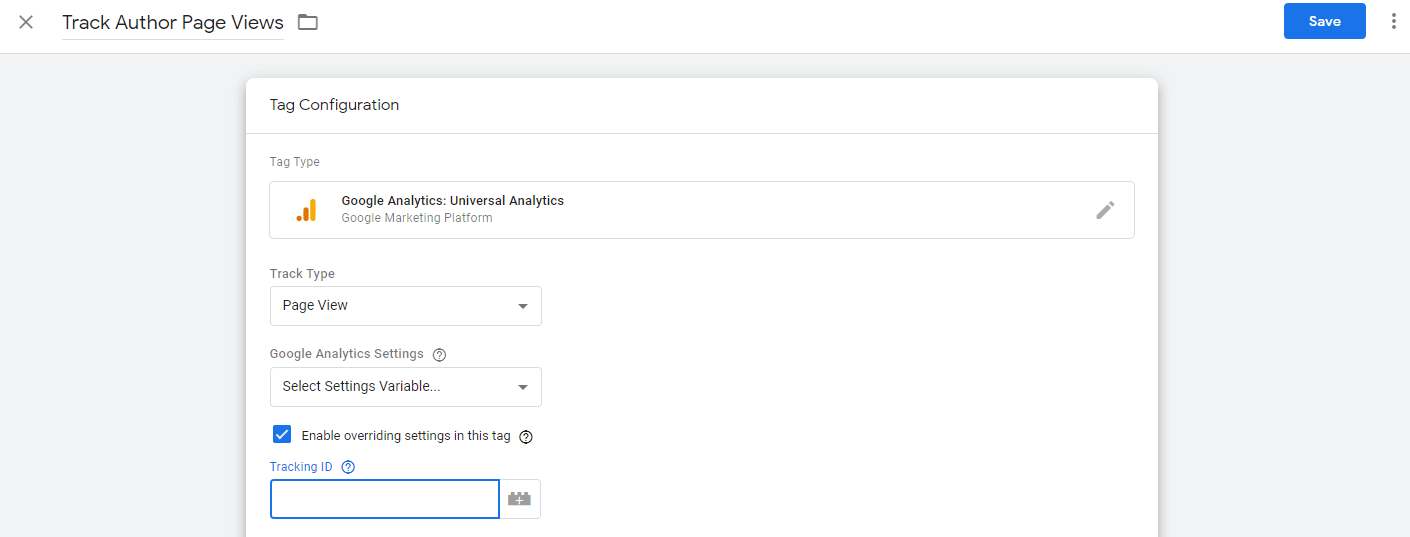
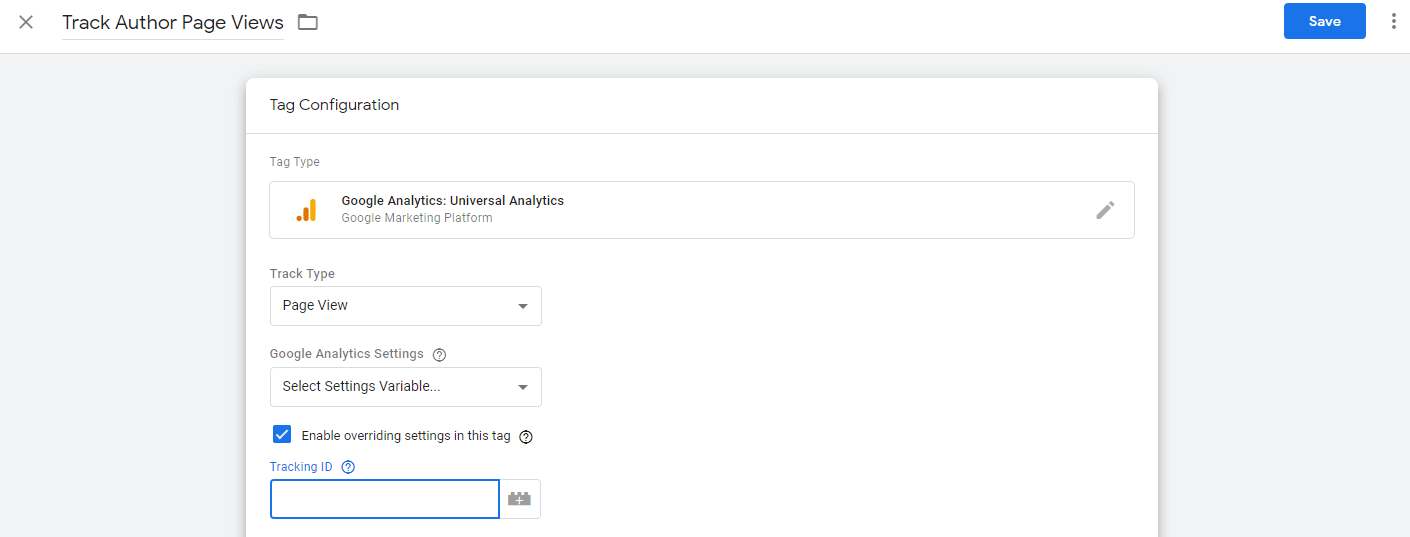
Ouvrez le Plus de paramètres et sélectionnez Dimensions personnalisées → Ajouter une dimension personnalisée. Sous IndexSi vous avez besoin d’un numéro de dimension personnalisée, ajoutez le numéro de dimension personnalisée de l’étape 2. Pour Dimension ValeurSi vous avez besoin d’une variable d’auteur, sélectionnez la variable d’auteur que vous avez configurée à l’étape 3 :
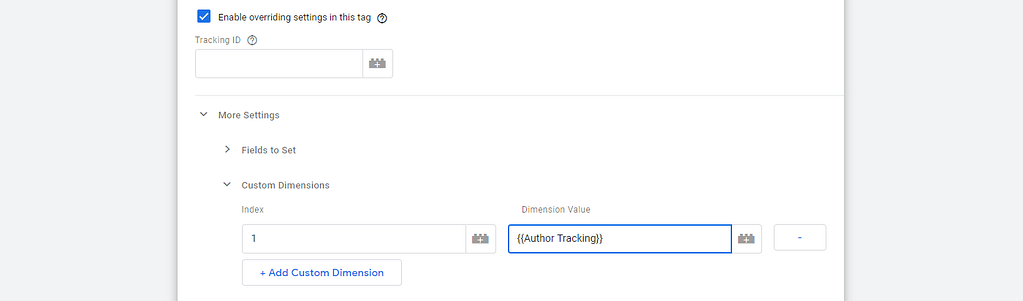
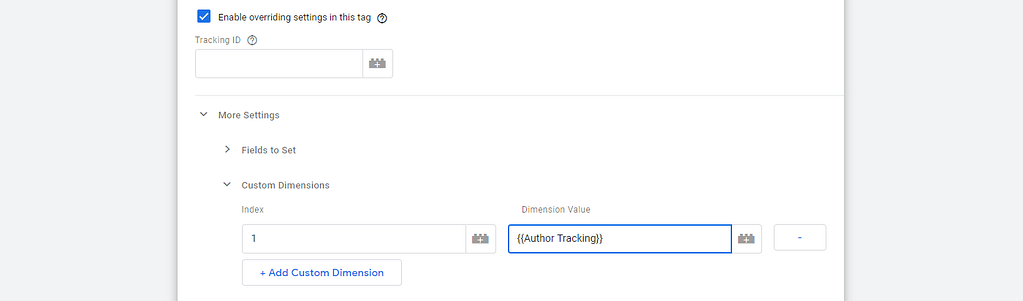
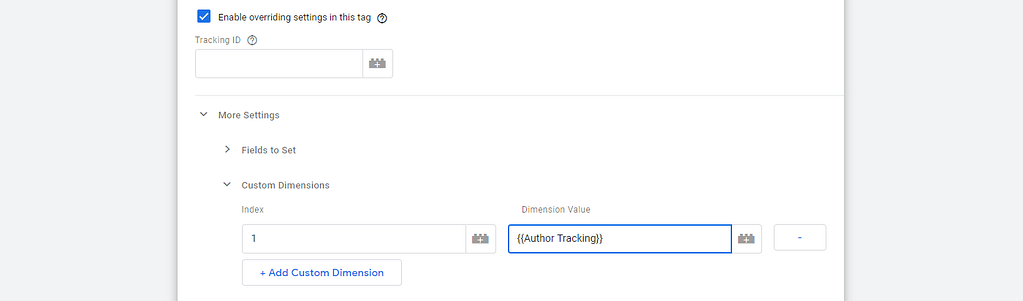
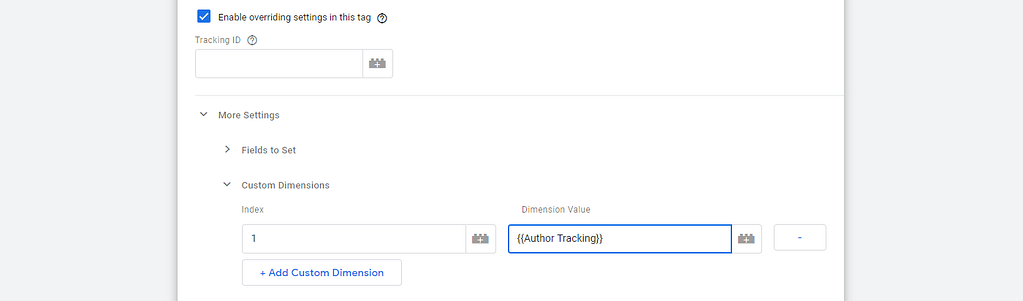
Vous pouvez maintenant passer à la Déclenchement section. Ici, sélectionnez le déclencheur que vous avez mis en place à l’étape 4. La configuration complète devrait ressembler à ceci :
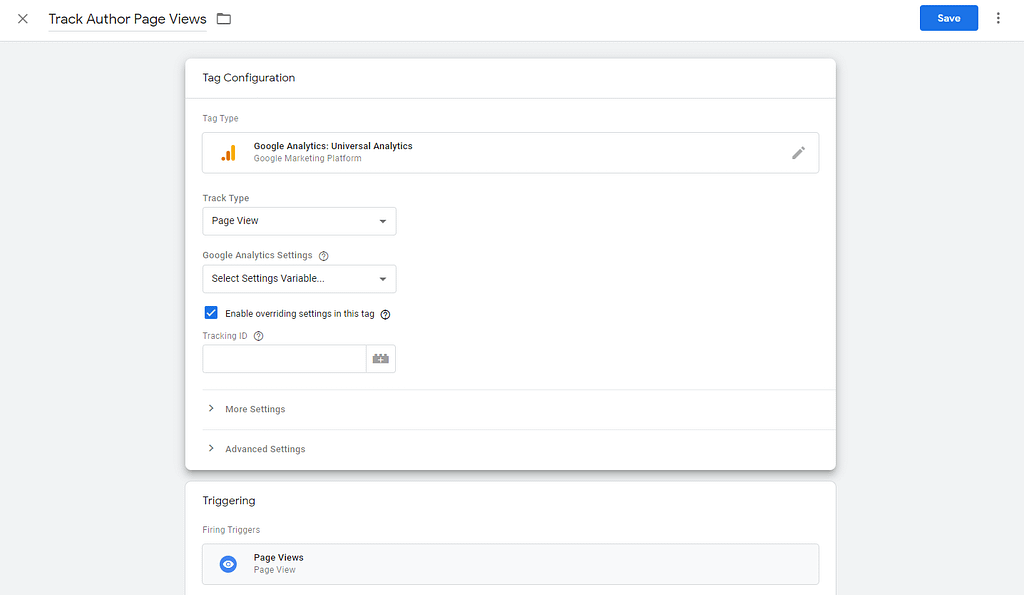
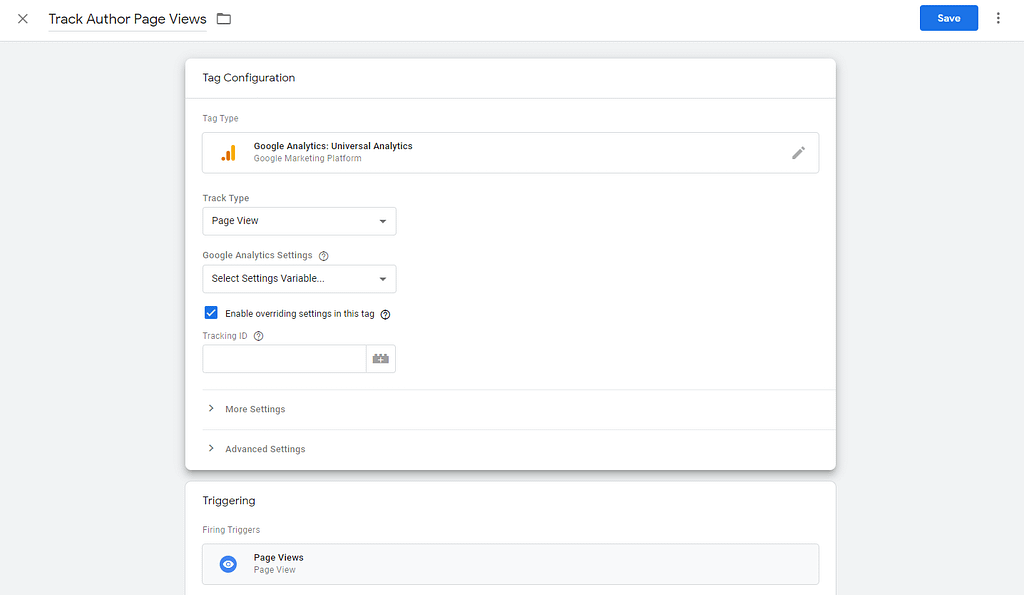
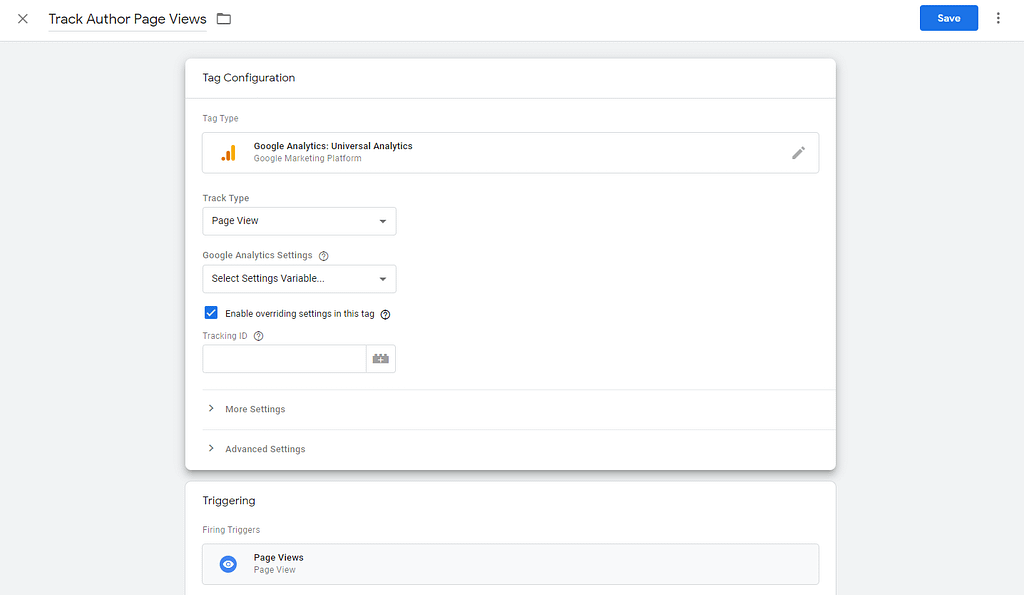
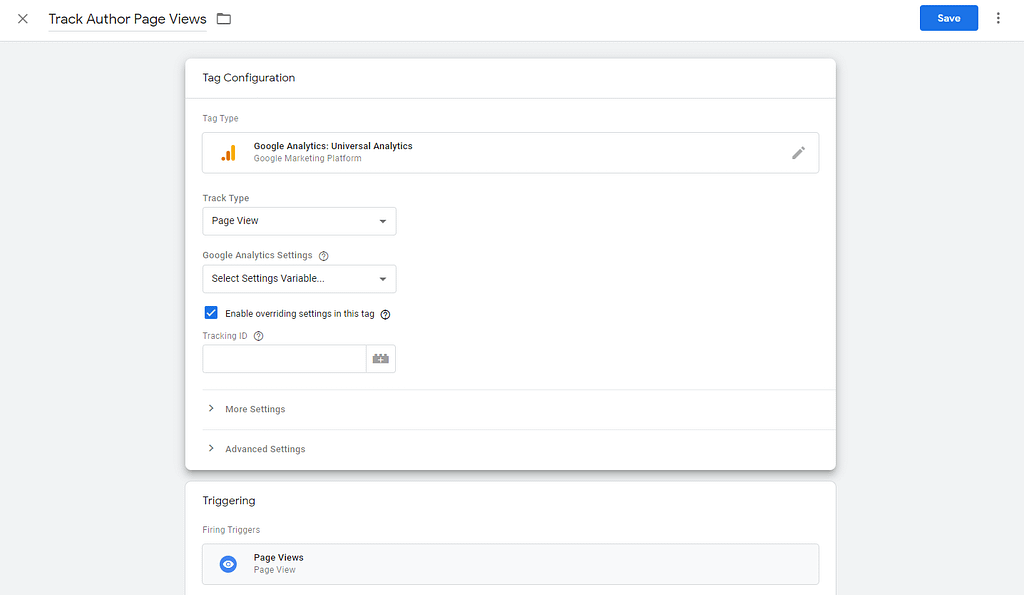
Cliquez sur Sauvegarder et vous retournerez à votre espace de travail Tag Manager. Maintenant, vous pouvez cliquer sur le bouton Soumettre pour publier vos modifications dans Google Analytics.
Une fois les changements apportés, vous pourrez vérifier vos pages vues, segmentées par auteur, en naviguant vers Audience → Personnalisé → Défini par l’utilisateur dans Google Analytics et en sélectionnant le Auteur option.
Comment segmenter Google Analytics en utilisant d’autres données
Comme nous l’avons déjà mentionné, vous pouvez créer tout type de dimension personnalisée que vous souhaitez dans Google Analytics. La segmentation des données par auteur est simple car nous disposons d’un plugin qui nous permet d’indiquer à Google Analytics les variables à suivre.
Si vous souhaitez approfondir vos recherches, Google Analytics offre de nombreuses possibilités pour décomposer vos données en sous-ensembles sur lesquels vous souhaitez vous concentrer. Les possibilités sont presque infinies, mais on peut citer d’autres exemples :
- Inclure des informations telles que l’âge, le sexe et les intérêts dans vos rapports personnalisés afin d’améliorer votre stratégie de marketing ciblée
- Suivi des sources de trafic pour déterminer le succès de certaines campagnes ou l’efficacité de votre engagement dans les médias sociaux
- Déterminer le nombre de pages vues par catégorie de messages afin de savoir quels sont les sujets préférés de vos visiteurs
Vous savez déjà comment configurer la segmentation de base. Toutefois, Google Analytics offre également une bibliothèque de segments provenant de la foule que vous pouvez consulter gratuitement et utiliser sur votre propre site web pour accélérer le processus.
Conclusion
Apprendre à segmenter Google Analytics demande un peu de travail, mais cela en vaut la peine.
Une fois que vous savez comment créer des dimensions personnalisées pour suivre les données qui vous sont les plus utiles, vous pouvez tirer beaucoup plus de vos rapports d’analyse.
Dans cet article, nous avons utilisé ce processus pour segmenter l’analyse de Google par l’auteur de WordPress en cinq étapes :
- Configurer Gestionnaire de balises Google pour WordPress.
- Créer une dimension personnalisée dans Google Analytics.
- Ajouter auteur et type de page d’affichage variables.
- Mettre en place un déclencheur de tir lors des visites de poste.
- Mettre en place une balise pour suivre les auteurs dans Google Analytics.
Pour d’autres moyens de tirer le meilleur parti de Google Analytics, consultez nos guides sur la mise en place d’un tableau de bord SEO personnalisé de Google Analytics et le suivi de l’engagement des utilisateurs.
Vous avez des questions sur la façon de segmenter les données de Google Analytics ? Parlons-en dans la section « Commentaires ».


